A veces usted tiene que utilizar dos aplicaciones al mismo tiempo en tu smartphone o tablet para hacer más actividades juntos y sería agradable ser capaz de dividir la pantalla de Android en dos partes.
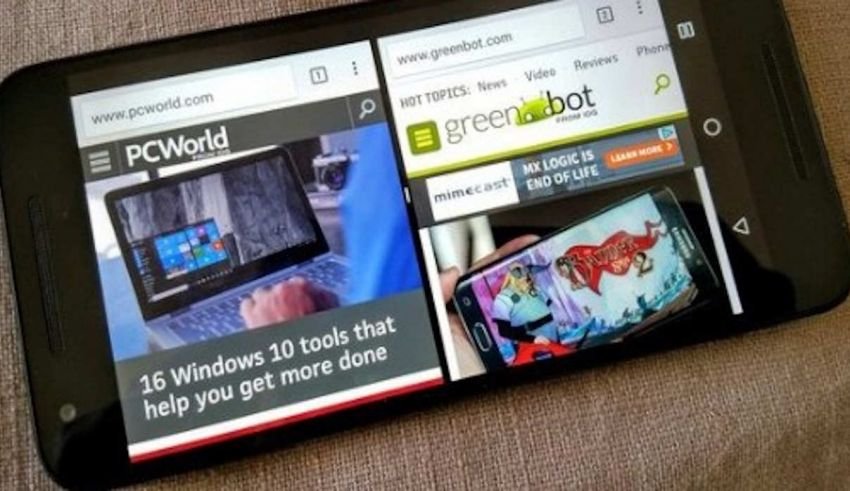
Si es así, no debería tener ningún problema porque en las últimas versiones del sistema operativo de Google permite dividir la pantalla en dos secciones y ser capaz de utilizar dos aplicaciones a la vez.
Cómo dividir la pantalla de Android en dos partes sin la app y sin permisos de root, para ser capaz de utilizar dos aplicaciones a la vez
Si sueles usar varias aplicaciones al mismo tiempo en su teléfono inteligente o tableta, usted no puede saber que en lugar de saltar hacia atrás y adelante entre aplicaciones con un pequeño truco que se puede dividir la pantalla de Android en dos partes para mostrar y utilizar todos ellos y dos de ellos juntos.
De esta manera se podría, por ejemplo ver un video en Youtube y en el mismo tiempo de inicio de Facebook poniendo como para los puestos compartidos por tus amigos. Hermoso verdad?
Para ser capaz de división de la pantalla sin embargo, usted debe tener un teléfono inteligente o tableta que tenga instalado el sistema operativo Android versión 9 o posterior. Pero vemos mejor los pasos para hacer y cómo utilizar el modo de pantalla dividida en Android de una manera óptima.
Cómo dividir la pantalla de Android en dos partes
Antes de usar y activar el modo de pantalla dividida en Android, vamos a ver la la versión del sistema instalado en su dispositivo móvil, como escribí en el párrafo anterior debe ser de al menos Android-9 o superior.
Abrir la aplicación Configuración (el que está en la forma de un engranaje), y desde el menú que aparece, desplácese hacia abajo hasta la parte inferior, a continuación, pulse sobre el elemento Teléfono de información de y en la pantalla que se abre, compruebe en La versión de Android el sistema instalado.
Después de la verificación de que el sistema instalado en tu smartphone o tablet si el lanzamiento coincide usted puede proceder. A continuación, abra la primera aplicación por ejemplo de Youtube y, a continuación, volver a la pantalla de inicio presionando el botón de en medio teléfono móvil (por lo general en la forma de un círculo) se encuentra por debajo del centro de la pantalla.
Ahora presione el botón Aplicaciones recientes por lo general en forma de un plaza en la esquina inferior a la derecha del botón círculo previamente citado.
Como se puede ver en la reciente apps junto al nombre, hay un icono con las dos líneas verticales. En algunos modelos de smartphone en lugar de tener que pulsar y mantener pulsado el icono en la parte superior para que aparezca un menú donde tienes que elegir ael pri de pantalla, pantalla dividida.

Para continuar, pulse en este icono o seleccione la entrada de menú se coloca en la aplicación. Después de la selección de la aplicación va a ser visible en la parte superior de la pantalla mientras que la parte inferior está vacía. En este punto, también, abrir la segunda aplicación, por ejemplo Facebook que automáticamente se colocará en la parte inferior de la pantalla.
Después de que la pantalla de Android se divide en dos partes, como se puede ver entre la aplicación se ha formado un la línea horizontal para mantenerlos separados. Este es el que usted puede presionar con el dedo y mover hacia arriba o hacia abajo para cambiar el tamaño a tu gusto, las dos ventanas.
Si usted apaga el smartphone en posición horizontal y las el teléfono móvil de la pantalla gira automáticamente, este se divide igualmente en la dirección horizontal con la línea de separación que se puede mover a la derecha o a la izquierda. Si desea cambiar a otra aplicación pulse en el icono Aplicaciones recientes y después de que se quita la lleva a otro lugar.
Después de que haya terminado de usar dos aplicaciones junto a cerca de la pantalla dividida usted puede arrastrar y soltar la línea horizontal, o todos o todas a la baja, dependiendo de lo que usted quiere dejar iniciado. Alternativamente, pulse y mantenga pulsado el icono de Aplicaciones recientes (el que está en la forma de un cuadrado colocado en la parte inferior derecha) para quitar la pantalla de Android se divide en dos partes.
Notas finales
Y llegamos a la nota final de la presente guía de cómo dividir la pantalla de Android en dos partes. Antes de despedirme quería informarles que me encuentra también en la Red Social, para ir allí haz clic en los iconos que se encuentran en el Inicio de este blog, también si la guía te ha gustado, compártelo así como a través de los botones sociales para Facebook, Twitter, Pinterest y Tumblrpara presentar el blog a tus amigos, aquí estamos con que es todo Wiz le da la bienvenida.