Tiene la costumbre de hacer llamadas telefónicas y videollamadas en Whatsapp pero, al ser un tipo bastante distraído, a menudo se olvida alguna información relevante que se le informa. En este sentido, habías pensado en grabar tus conversaciones, para poder escucharlas y / o volver a verlas en caso de necesidad, pero no sabes cómo hacerlo.
Si ese es el caso, no te preocupes, si quieres puedo explicarte cómo proceder. En las siguientes líneas, de hecho, encontrarás indicado, de forma sencilla pero no por ello falto de detalles, como grabar llamadas de whatsapp tanto en Android como en iPhone y en una computadora (usando el cliente de servicio disponible para Windows y macOS).
Ya anticipo que tendrás que recurrir al uso de herramientas especiales de terceros y que el procedimiento a implementar difiere en función de si quieres grabar llamadas solo de audio o videollamadas. ¿Luego? ¿Qué tal dejar la charla a un lado y finalmente actuar? ¿Sí? ¡Excelente! Feliz lectura y mucha suerte en todo.
Índice
- Cómo grabar llamadas de WhatsApp
- Cómo grabar llamadas de WhatsApp de Android
- Cómo grabar llamadas de iPhone de WhatsApp
- Cómo grabar llamadas de computadora de WhatsApp
- Cómo grabar videollamadas de WhatsApp
- Cómo grabar videollamadas de WhatsApp en Android
- Cómo grabar videollamadas de WhatsApp iPhone
- Cómo grabar videollamadas de WhatsApp en la computadora
Cómo grabar llamadas de WhatsApp
Si lo desea grabar llamadas de WhatsApp, entendido como conversaciones de voz, las indicaciones que debes seguir son las que encuentras a continuación. Teniendo en cuenta que WhatsApp no ofrece una función especial, para ello debes recurrir al uso de herramientas de terceros.
Sin embargo, ten en cuenta que grabar tus llamadas telefónicas, tanto las realizadas a través de WhatsApp como de otro tipo, sin que el interlocutor se entere, no es un crimen, pero solo mientras los registros no se difunden o hacer que los demás escuchen. Para ello, de hecho, se requiere el consentimiento expreso de la persona con la que se realizó la llamada. Actuar de manera diferente constituye uno violación de la privacidad sancionable por la ley.
Cómo grabar llamadas de WhatsApp de Android
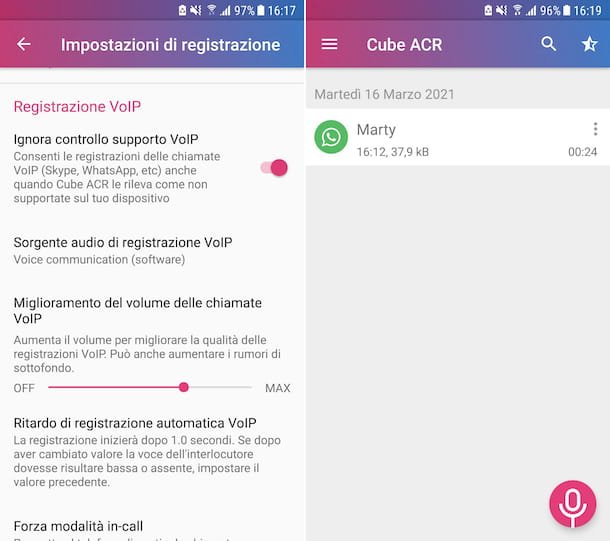
Estás usando un teléfono inteligente Androide y ¿te gustaría grabar las llamadas de WhatsApp si es así? Entonces te recomiendo que uses la aplicación Grabador de llamadas Cube ACR, que permite registrar las llamadas telefónicas «habituales» y las realizadas a través de VoIP, por lo que también las que se realizan mediante WhatsApp y otros servicios de mensajería. Es muy fácil de usar y es gratis, pero ofrece una suscripción a través de compras en la aplicación (a un costo de € 2.09 cada tres meses) para desbloquear funciones adicionales, como la capacidad de cambiar el formato de audio de tus grabaciones.
Para descargar e instalar la aplicación en su dispositivo, visite el sección relacionada de Play Store y presiona el botón Instalar en pc. Si está utilizando un dispositivo que no tiene Play Store, puede descargar la aplicación desde una tienda alternativa.
Luego, inicie la aplicación, seleccionando la relevante icono que se ha agregado a la pantalla de inicio y / o al cajón, toque el botón Siguiente que encuentras a continuación, acepta los términos de uso de la aplicación y luego presiona el botón Conceder permisos Y Habilitar superposición. En este punto, toque los botones bien continua Y OK! Lo tengo, luego decida si habilitar la geolocalización y toque el botón para finalizar la configuración.
Luego, habilite la grabación de llamadas realizadas a través de VoIP, tocando el botón con el tres líneas horizontalmente que encuentra en la parte superior izquierda de la pantalla de la aplicación, seleccionando el elemento Registro en el menú que se abre, mostrando SOBRE el interruptor ubicado en correspondencia con la opción Omitir la verificación de soporte de VoIP y seleccionando el artículo veo en la ventana que se abre.
También asegúrese de que la grabación de llamadas realizadas con WhatsApp esté realmente habilitada seleccionando el elemento Servicios a registrarse que encuentre en la pantalla de arriba y verifique que existe el cheque en la casilla junto a la redacción Whatsapp. Si no, hágalo usted mismo y presione sobre el artículo OK para guardar los cambios.
Ahora que ha configurado el uso de su aplicación, inicie Whatsapp, ve a la tarjeta Chat, Selecciona el conversacion con el usuario con el que desea realizar la llamada de voz y realizar una llamada de voz, tocando el icono auricular presente en la parte superior derecha, luego en el elemento Quien ama en la ventana que se abre en la pantalla.
Una vez que haya comenzado la llamada, la grabación comenzará automáticamente y verá el a la derecha Widget ACR de Cube Call Recorder, lo que indica que la aplicación está operativa. Para finalizar la grabación, finalice la llamada como lo hace habitualmente pulsando el botón rojo con el auricular abajo. A continuación, encontrarás las grabaciones de las llamadas de voz realizadas con WhatsApp en la pantalla principal de Cube Call Recorder ACR.
Cómo grabar llamadas de iPhone de WhatsApp

Si por el contrario lo que te interesa es grabar las llamadas de WhatsApp desde iPhone, Lamento decírselo, pero en este caso no hay aplicaciones que puedan hacer esto. Debido a las restricciones aplicadas por Apple al sistema operativo iOS, no es posible grabar las llamadas de WhatsApp. Las únicas aplicaciones para grabar llamadas telefónicas disponibles en la App Store te permiten operar solo en llamadas estándar (las que se realizan en la línea de voz): te conté más al respecto en mi guía sobre el tema.
Dadas las circunstancias, puede remediar esto usando soluciones externas al teléfono inteligente. Más específicamente, si tiene un dispositivo capaz de grabar sonidos (por ejemplo, otro teléfono inteligente o una computadora), puede usar unaplicación específica, como en el caso de las soluciones que les informé en mi reseña sobre grabadoras de voz y empezar a grabar a partir de ahí.
A continuación, inicie la llamada de voz en Whatsapp en su iPhone, coloque «iPhone por» junto al otro dispositivo que está utilizando para registrar y configurar el altavoz para la llamada telefónica. Una vez finalizada la llamada telefónica o en cualquier caso cuando lo consideres oportuno, detén la grabación de audio y listo. Lo sé, no es una solución particularmente práctica, pero como dicen: ¡a males extremos, remedios extremos!
Cómo grabar llamadas de computadora de WhatsApp

WhatsApp también está disponible para ordenadores e incluso en este caso es posible utilizar la función para realizar llamadas de voz, pero solo utilizando el cliente para Windows y macOS (WhatsApp Web aún no ofrece la posibilidad de realizar llamadas).
En consecuencia, si se pregunta cómo grabar las llamadas de WhatsApp desde la PC, me complace informarle que puede usar cualquier software para grabar audio, como los que encuentras reportados en mi post dedicado a programas para grabar la voz.
Entonces, comienza primero Whatsapp en su computadora y si aún no ha iniciado sesión, escanee el Código QR que se muestra en su computadora usando la aplicación WhatsApp en su teléfono inteligente, procediendo como le expliqué en detalle en mi tutorial sobre WhatsApp para PC.
Posteriormente, inicie la grabación de audio a través del programa que haya decidido utilizar e inicie la llamada de voz en WhatsApp, seleccionando el conversacion de su interés y haciendo clic en el teléfono eso si ubicado en la parte superior derecha. Luego, cuando se interrumpa la llamada telefónica o, en cualquier caso, cuando lo considere oportuno, también puede detener la grabación de audio en curso con el software dedicado.
Cómo grabar videollamadas de WhatsApp
Si lo que te interesa hacer es grabar videollamadas en WhatsApp, las indicaciones que debes seguir son las que encuentras a continuación. Nuevamente, WhatsApp no ofrece ninguna función ad hoc, por lo que hay que recurrir al uso de herramientas de terceros.
En este sentido, es mi deber especificar que las videollamadas realizadas por WhatsApp son cifrado con la tecnología de cifrado de extremo a extremo que utiliza la aplicación, por lo que viajan en forma cifrada incluso en los servidores de la empresa y no pueden ser utilizados en texto claro por personas distintas de los legítimos remitentes y destinatarios de los mismos.
Esto da como resultado que si bien es posible grabar videollamadas realizadas con WhatsApp, se incluirá solo transmisión de video, mientras que se excluirá el audio. La situación es diferente si la videollamada se graba desde una computadora: en este caso, es posible capturar la transmisión de audio y video a la vez.
En lo que respecta a la privacidad, se aplican las mismas indicaciones que ya les he dado para las llamadas de voz: grabar videollamadas no es un crimen, siempre y cuando todo no se difunde o mostrado a otros sin consentimiento explícito del interlocutor.
Cómo grabar videollamadas de WhatsApp en Android
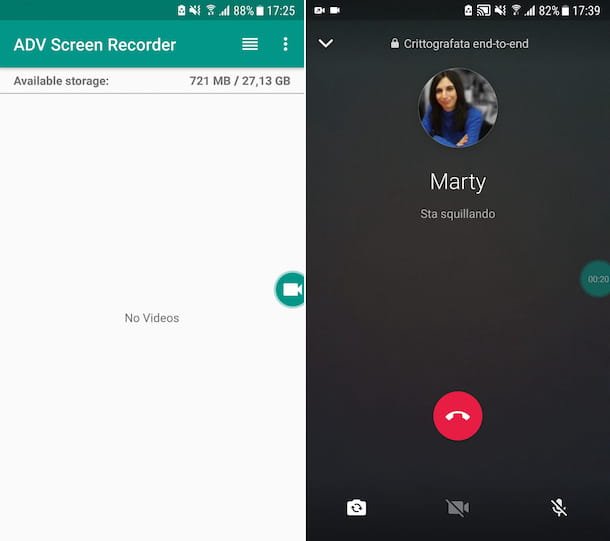
Si tienes un teléfono inteligente Androide y desea grabar las videollamadas que realiza con WhatsApp, puede utilizar la función «estándar» incluida en su dispositivo, generalmente disponible en el menú de notificaciones (como te expliqué, por ejemplo, en este tutorial mío).
Alternativamente, puede recurrir a aplicaciones de terceros, como Grabador de pantalla ADV que le permite grabar la pantalla de su dispositivo. Es muy sencillo de utilizar y es gratuito, pero eventualmente está disponible en una versión de pago, a un coste de 1,19 euros) que elimina los banners publicitarios.
Para descargar la aplicación en su dispositivo, inicie sesión en sección relacionada de Play Store (si no hay Play Store en su teléfono inteligente, puede descargar la aplicación de una tienda alternativa). Luego, inicie la aplicación, seleccionando la relevante icono que se ha agregado a la pantalla de inicio y / o cajón.
Ahora que ve la pantalla principal de ADV Screen Recorder, presione los botones Aceptar, Permitir Y Permitir, para otorgar todos los permisos requeridos. Después de realizar los pasos anteriores, presione el botón (+), toca el elemento OK y subir SOBRE el interruptor para autorizar la interacción con otras aplicaciones.
En este punto, toque el elemento Empezar ahora, luego abre Whatsapp, ve a la tarjeta Chat, Selecciona el conversacion con el usuario de su interés e inicie una videollamada tocando el icono camara de video presenta en la parte superior derecha.
Luego inicie la grabación de pantalla presionando el botón verde con el cámara agregado por ADV Screen Recorder en el lado derecho de la pantalla, tocando el botón con el símbolo REC desde el menú que se abre y otorgando a la aplicación los permisos necesarios para acceder al micrófono (incluso si, como se mencionó anteriormente, esta función no se puede usar para grabar videollamadas de WhatsApp).
Al finalizar la videollamada o en todo caso cuando lo estime oportuno, puede interrumpir la grabación pulsando de nuevo el botón verde con el cámara ubicado en el borde de la pantalla y tocando el botón Parada adjunto al menú que se abre. La grabación se guardará automáticamente en la Galería de Android.
Cómo grabar videollamadas de WhatsApp iPhone
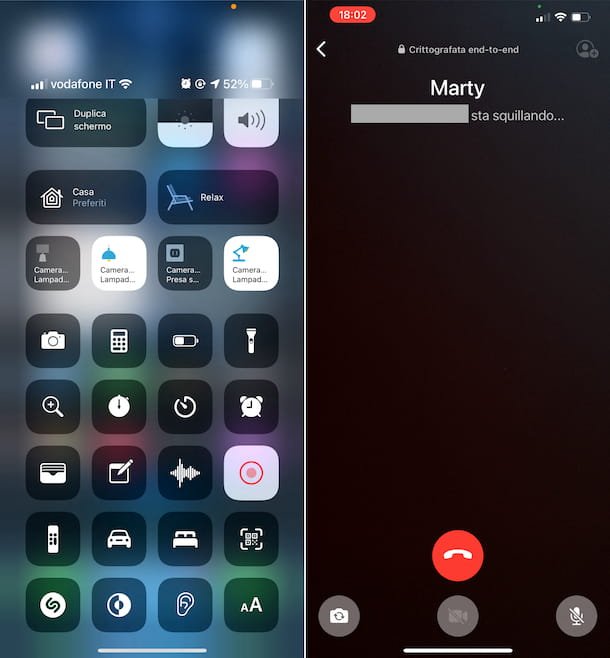
Si está utilizando un iPhone, para grabar las videollamadas que realiza en WhatsApp puede utilizar la función Grabación de pantalla disponible «estándar» en iOS.
Para usarlo, primero llame al Centro de control de iOS, deslizando desde la esquina superior derecha de la pantalla hacia la parte inferior, si tienes un iPhone con Face ID, o desde la parte inferior de la pantalla hacia la parte superior, si tienes un iPhone con un botón de inicio físico. Luego toca elicono de registro (el que tiene el símbolo REC) y, tras una breve cuenta atrás, todo lo que aparece en pantalla se adquirirá automáticamente.
Si no ve el botón de registro en el Centro de control de iOS, puede habilitarlo yendo a la sección Configuración> Centro de control> Personalizar controles de iOS y presionando el botón (+) colocado en correspondencia con el artículo Grabación de pantalla.
A continuación, inicie la aplicación, di Whatsapp, ve a la sección Chat del mismo y seleccione el conversacion para el contacto al que desea realizar la videollamada. Ahora que ve la pantalla de chat, toque el icono camara de video en la parte superior derecha para iniciar la videollamada.
Luego, cuando finalice la videollamada o en cualquier caso cuando lo estime oportuno, puede detener la grabación pulsando sobre elindicador rojo ubicado en la parte superior de la pantalla y presionando el botón Parada. Una vez hecho esto, la película se guardará automáticamente en la galería de iOS.
Cómo grabar videollamadas de WhatsApp en la computadora

Mientras que el Cliente de WhatsApp para Windows y macOS permite realizar videollamadas, es legítimo preguntarse cómo registrarlas incluso desde una computadora. Si es así, usa dioses software para «filmar» la pantalla de la PC, como los que encuentras en mi reseña sobre programas para grabar la pantalla.
Más precisamente, para tener éxito en su intento, inicie el cliente de Whatsapp en su computadora, inicie la grabación de la pantalla usando el software que ha decidido usar e inicie la videollamada en WhatsApp, seleccionando el conversacion de su interés y haciendo clic en el icono camara de video ubicado en la parte superior derecha. Al finalizar la videollamada o cuando lo estime oportuno, también puede dejar de grabar la pantalla del PC con el software ad hoc.