Después de escuchar tanto al respecto, también ha decidido descargar Whatsapp en su teléfono inteligente y así comenzó a familiarizarse con este sistema de mensajería tan popular. Sin embargo, si está leyendo esta guía, me doy cuenta de que todavía tiene algunas dificultades para utilizar las funciones que ofrece la aplicación, más precisamente la que le permite enviar fotos en WhatsApp.
¿Lo adiviné? ¡Lo sabía! Entonces también apuesto a que no querrás pedirles explicaciones a tus amigos por miedo a parecerte al chico negado para la tecnología: la volví a tomar esta vez, ¿verdad? En este punto, ¿qué tal si le doy una mano para comprender mejor cómo moverse? Si me da unos minutos de su tiempo libre, puedo explicarle paso a paso cómo proceder tanto en Android como en iPhone. Y si necesitas actuar como una PC, también te mostraré cómo completar tu «negocio» hoy usando el servicio Web de WhatsApp o el cliente oficial de WhatsApp para Windows y macOS.
Entonces, ¿ya está en los «puestos de comando» listo para comenzar? ¡Óptimo! Póngase cómodo, concéntrese en leer los siguientes párrafos e implemente escrupulosamente los «consejos» que le daré. Le garantizo que no encontrará ninguna dificultad para enviar fotos por WhatsApp. Y, igualmente importante, las imágenes que envía a sus contactos se pueden ver en todas las versiones de la aplicación y en todos los dispositivos. ¡Feliz lectura y diviértete!
Índice
- Cómo enviar fotos con WhatsApp: Android
- Compartir desde WhatsApp
- Compartir desde la galería
- Cómo enviar fotos con WhatsApp: iPhone
- Compartir desde WhatsApp
- Compartir desde el carrete
- Cómo enviar fotos con WhatsApp desde PC
- Cómo enviar fotos autodestructivas con WhatsApp
- Cómo enviar fotos con WhatsApp a todos los contactos
- Cómo enviar fotos con WhatsApp a un número que no está en la libreta de direcciones
Cómo enviar fotos con WhatsApp: Android
Te gustaría enviar fotos con WhatsApp en Android para aprovechar al máximo la famosa plataforma de mensajería instantánea? Te puedo asegurar que este es un procedimiento realmente sencillo de implementar: simplemente debes iniciar WhatsApp, elegir el usuario al que enviar la foto y proceder con su reenvío a través de la función correspondiente integrada en la aplicación oficial del servicio.
Alternativamente, si lo prefiere, puede abrir las fotos para compartir en la Galería de Android y utilizar la función de compartir que ofrece el sistema para importarlas a WhatsApp: en este caso, sin embargo, un compresión adicional a las fotos, degradando su calidad visual final en la aplicación de mensajería. Encuentre todos los pasos a seguir a continuación.
Compartir desde WhatsApp

El primer método que puede adoptar para enviar fotos con WhatsApp consiste en actuar directamente desde la aplicación oficial del servicio.
Inícielo, luego, presionando en su ícono ubicado en la pantalla de inicio, toque la pestaña Chat (ubicado en la parte superior izquierda), toque el símbolo de libro cómico ubicado en la parte inferior derecha, ubica al usuario o grupo al que deseas enviar la foto y presiona sobre su primer nombre.
Luego toque el símbolo de acortar ubicado en la parte inferior (en la barra de escritura de mensajes) y, en el menú que aparece, presiona el elemento Cámara, si desea tomar una foto en tiempo real o en la voz Galería, si desea reenviar una foto ya guardada en la Galería de Android. Después de seleccionar la foto para enviar o después de tomar una, puede (posiblemente) modificarla usando las herramientas disponibles en el editor de WhatsApp: luego toque el recorte ubicado en la parte superior para recortar la foto; presione el botón que representa el cara sonriente agregar pegatinas; seguir adelante T. para insertar texto en la foto o toque el símbolo de lápiz para hacer un dibujo a mano alzada.
Si quieres enviar varias fotos con WhatsApp, presiona el botón que representa el dos postales superpuestas (abajo a la izquierda) y, en la pantalla que se abre, seleccione otras imágenes para enviar (hasta un máximo de 30 por envío), presionando sobre ellos avance que, como puedes ver, estará marcado con el símbolo (✓).
Después de seleccionar las fotos de su interés, toque el elemento OK (arriba a la derecha) y, si lo desea, agregue un título a la foto (solo presione en el elemento Añadir subtítulo … y escriba el texto para «adjuntarlo» a la foto). Finalmente, presione sobre el símbolo deavión ubicado en la parte inferior derecha para enviar.
De esta forma, las fotos que envíe deben tener una calidad superior a la buena. Sin embargo, en caso de que lo desee, evitar cualquier tipo de compresión por WhatsApp, puede pensar en enviar las fotos como documentos y no como imágenes, seleccionando el elemento correspondiente del menú de archivos adjuntos de WhatsApp: al hacerlo, el destinatario recibirá el archivo en su formato original sin ninguna compresión (incluso si la imagen no será visible directamente en la pantalla de chat).
Compartir desde la galería

Quieres enviar fotos en WhatsApp directamente de la galería de su teléfono inteligente o tableta? Nuevamente, el procedimiento que debe seguir es igual de simple. Te advierto, sin embargo, un alto nivel de compresión, capaz de reducir el nivel de calidad visual de la toma una vez compartida en WhatsApp.
Dicho esto, abre la aplicación para empezar. Galería de Android (o Fotos de Google), ubique la foto que desea compartir y ábrala presionando en su avance. Por supuesto, si lo desea, también puede seleccionar más de una foto (hasta una máximo de 30).
Luego toca el símbolo Cuota (el icono con el tres puntos conectados o de la flecha apuntando hacia arriba, dependiendo del dispositivo en uso y la versión de Android instalada en él), seleccione Whatsapp en el menú que aparece en la pantalla (o, alternativamente, seleccione el primer nombre de uno de los contactos recientes entre los propuestos, si está disponible), seleccione el usuario con quien compartir la foto presionando su primer nombre, toque en botón verde en el que el flecha apuntando a la derecha y, luego de posiblemente agregar el pie de foto o modificar la imagen como indiqué en el capítulo anterior, haga clic en elavión (abajo a la derecha) para continuar con el envío.
Cómo enviar fotos con WhatsApp: iPhone
Usted tiene un iPhone y te gustaria entender cómo enviar fotos con WhatsApp? No hay problema. Deberá seguir más o menos el mismo procedimiento que describí en el capítulo dedicado a los dispositivos Android: inicie la aplicación de mensajería, ubique el contacto o grupo al que desea enviar la foto, active la función para enviar archivos adjuntos y seleccione la fotos para enviar.
Alternativamente, puede abrir la aplicación Fotos de iOS, seleccionar una foto de allí y compartirla en WhatsApp usando el menú para compartir del sistema operativo de Apple. Una vez más, sin embargo, un mayor nivel de compresión capaz de reducir la calidad final de la toma compartida en el chat. Encuentra todo lo explicado en detalle a continuación.
Compartir desde WhatsApp

Para enviar fotos directamente de whatsapp, inicie la famosa aplicación de mensajería seleccionando su icono en la pantalla de inicio o desde la biblioteca de aplicaciones de iOS, presione el elemento Chat (abajo a la derecha), toque el símbolo de lápiz (arriba a la derecha), ubica el usuario o grupo al que desea enviar la imagen y presiona en su primer nombre.
Luego toca el símbolo (+) ubicado en la parte inferior izquierda y, en el menú que aparece, presiona sobre el elemento Cámara, si desea tomar una foto en tiempo real con la cámara del iPhone o con la voz Biblioteca de fotos y videos, si desea reenviar una foto que ya ha guardado en su dispositivo.
Después de seleccionar la foto para enviar o haber tomado una, se encontrará en la pantalla que contiene las herramientas que puede (posiblemente) usar para personalizar la imagen que está a punto de enviar: luego haga clic en el recorte que está en la parte superior para recortar la foto; toca el símbolo de cara sonriente insertar pegatinas; seguir adelante T. para agregar texto, o presiona el símbolo de lápiz para hacer un dibujo a mano alzada.
Si desea enviar más fotos al mismo tiempo, presione el símbolo (+) ubicado en la parte inferior izquierda y, en la pantalla que se abre, seleccione las otras imágenes para enviar tocándolas avance, que estará marcado con el símbolo (✓). Te recuerdo que puedes enviar hasta un máximo de 30 fotos por envío.
Si lo desea, también puede presionar sobre el elemento GIF (abajo a la izquierda), para enviar GIF animados buscándolos en la base de datos del servicio Tenor GIF. Si quieres enviar fotos en vivo con WhatsAppEn cambio, al seleccionar las fotos, vaya al álbum Live Photo y seleccione el (o los) de su interés pulsando sobre el relativo avance. Sin embargo, tenga en cuenta que la foto en vivo se enviará como una foto «estándar».
Cuando esté listo para hacerlo, posiblemente también agregue un título a la foto que está a punto de enviar, presionando el elemento Añadir un subtitulo (en la barra de escritura ubicada en la parte inferior) y, finalmente, toque el símbolo deavión de papel ubicado en la parte inferior derecha para proceder con el envío de la foto.
Las fotos enviadas de esta manera deben ser de más que buena calidad. Para evitar cualquier tipo de compresión por WhatsAppSin embargo, puede guardar las imágenes para compartirlas en una carpeta fuera de la aplicación Fotos (para que sean accesibles a la aplicación Archivo) y luego compartirlos en WhatsApp como documentosseleccionando el elemento apropiado en el menú de archivos adjuntos. De esta forma, el destinatario recibirá el archivo en su formato original (incluso si la imagen no será visible directamente en el chat).
Compartir desde el carrete
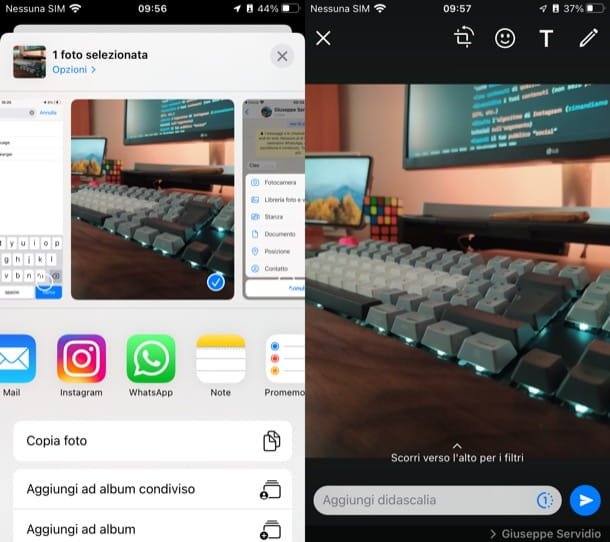
Si lo desea, también puede enviar fotos por WhatsApp siguiendo un procedimiento «alternativo», es decir, compartiéndolas directamente. del rollo foto de tu iPhone. En este caso, sin embargo, es casi seguro que se aplique uno mayor compresión, con un resultado final de menor calidad para el destinatario del disparo.
Para continuar, inicie la aplicación Foto iOS (simplemente presione el icono que muestra el flor de colores presente en la pantalla de inicio o en la biblioteca de la aplicación), ubique la toma que desea compartir, toque su avance, toque el símbolo de flecha apuntando hacia arriba ubicado en la parte inferior izquierda y seleccione Whatsapp en el menú que se abre.
Para proceder al envío de la foto, seleccione el usuario o grupo al que desea enviarla, pinchando en su primer nombre, toca el elemento Adelante (abajo a la derecha) y presione elavión (abajo a la derecha). ¿Más fácil que eso?
Cómo enviar fotos con WhatsApp desde PC
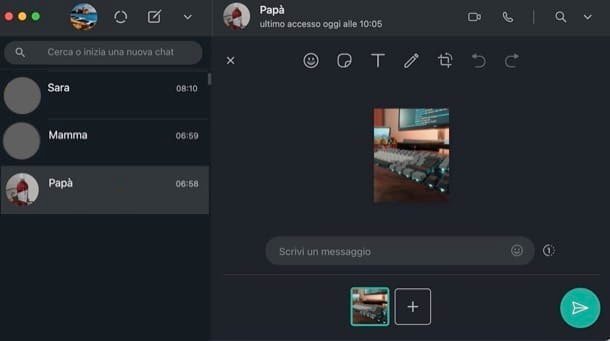
Después de entender cómo reenviar fotos con WhatsApp desde tu móvil, te gustaría saber cómo realizar el mismo procedimiento desde tu ordenador personal? La respuesta es simple: puede continuar conectándose al servicio Web de WhatsApp desde el navegador o descargando el cliente oficial de WhatsApp para Windows y macOS (también disponible como aplicación para Windows 10 y posterior).
Si es la primera vez que utiliza el servicio web de WhatsApp o el cliente oficial de WhatsApp para Windows y macOS, deberá realizar un procedimiento preliminar para acceder al servicio desde su PC: deberá escanear un código QR que se muestra en la pantalla de la computadora usando su teléfono inteligente.
Luego haga clic en el primer nombre del contacto o grupo al que desea enviar una foto (puede encontrarla a través del barra de búsqueda ubicado en la parte superior izquierda), haga clic en el símbolo de acortar ubicado en la parte superior derecha y, en el menú que se abre, haga clic en el símbolo de cámara, para tomar una foto con la webcam, o en el símbolo de tarjeta postal, para enviar una foto que ya está guardada localmente.
Luego de identificar la foto que desea enviar o haber tomado una con la webcam, proceda a enviarla: haga clic en el botón (+) para agregar posiblemente otras fotos para ser enviadas al mismo usuario / grupo (siempre hasta un máximo de 30), escribe un mensaje en el campo de texto correspondiente y, posiblemente, después de haber modificado la foto con las funciones que puede llamar mediante los botones de la parte superior, haga clic en elavión (parte inferior derecha de la ventana) para continuar con el envío.
Admitelo: enviar fotos con WhatsApp Web (o con el Cliente de escritorio de WhatsApp) fue mucho más fácil de lo que imaginaba, ¿verdad?
Cómo enviar fotos autodestructivas con WhatsApp
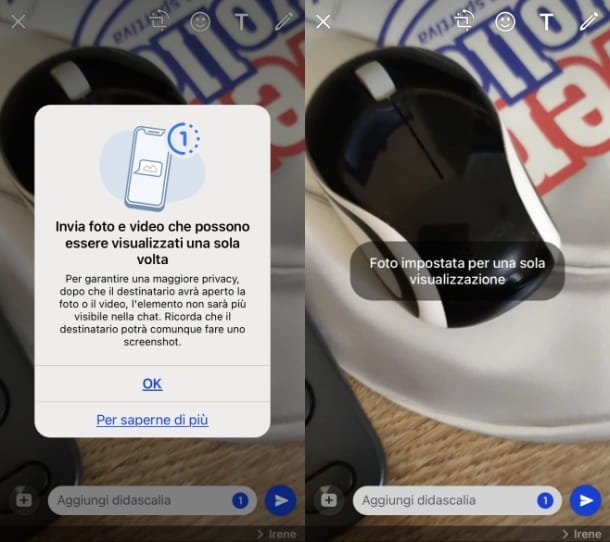
Una función adicional que puedes aprovechar para enviar fotos o videos en Whatsapp, es la relacionada con el envío de contenidos multimedia que se autodestruyen, una vez que el destinatario los ha visto.
Esta herramienta se puede utilizar en la aplicación de Whatsapp por Androide Y iOS, pero también de ordenador personal (mediante el Whatsapp por Ventanas o Mac OS y usando Web de WhatsApp).
Para usarlo, primero debes elegir el elemento multimedia a enviar, por ejemplo a través de la galería de tu dispositivo y presionar sobre botón 1) visible en la esquina inferior derecha, de modo que el contenido solo sea visible una vez.
Luego de activar la función en cuestión, envíe la foto o video al destinatario, usando el botón con elicono de avion. Una vez que el usuario haya visto el contenido, se eliminará automáticamente del chat (aunque hay que decir que siempre puede hacer una captura de pantalla, así que tenlo en cuenta antes de enviar una foto).
En este sentido, para conocer más sobre el tema, lee mi tutorial sobre cómo enviar fotos y videos autodestructivos en WhatsApp.
Cómo enviar fotos con WhatsApp a todos los contactos
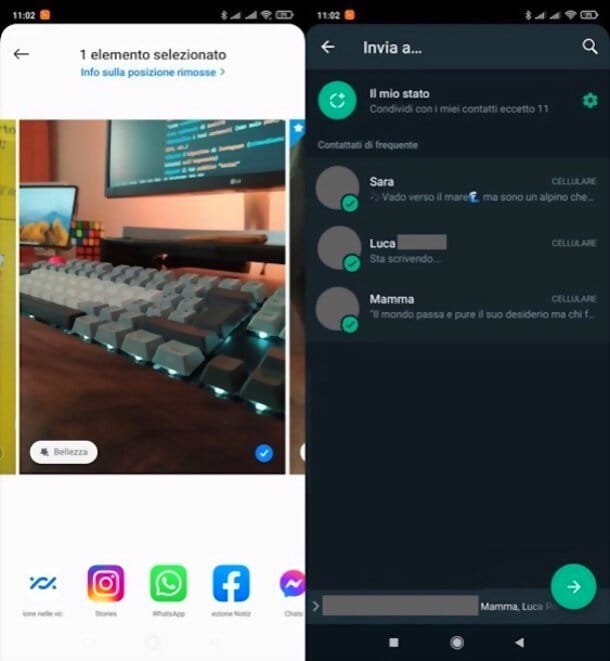
Te gustaria saber cómo enviar fotos con WhatsApp a todos los contactos? Bueno, técnicamente es posible, pero … hay un «pero» de hecho. WhatsApp te permite enviar una foto a un máximo de 5 contactos, para evitar el fenómeno del spam.
Esto significa, por tanto, que si por ejemplo en tu libreta de direcciones tienes 100 contactos, para enviarles una foto a todos tendrás que enviar 20. Además, para actuar, necesariamente tendrá que proceder desde la Galería o desde el carrete de la cámara de su dispositivo móvil (desde una computadora esto aparentemente no es factible).
Después de llamar al menú para compartir desde la Galería de Android o desde el Camera Roll de iOS, como le mostré en las líneas anteriores, al seleccionar los usuarios a los que reenviar la foto, haga un toque prolongado sobre el primer nombre de uno de ellos y selecciona los demás cuatro contactos: todos estarán marcados con el símbolo (✓). Luego presione sobre el símbolo de flecha apuntando a la derecha (en Android) o voz Adelante (en iOS) y el icono deareoplanina (abajo a la derecha).
Repite, por tanto, la operación en cuestión para todos los demás contactos, hasta que la foto haya sido enviada a todos los que tengas guardados en la libreta de direcciones.
Cómo enviar fotos con WhatsApp a un número que no está en la libreta de direcciones
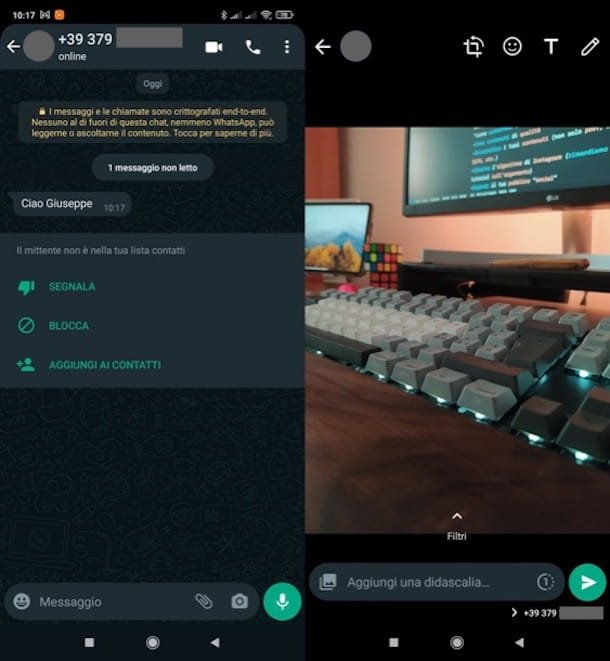
Si ha encontrado esta guía para enviar fotos con WhatsApp a un número que no está en la guía telefónica, sepa que esto no es factible ya que, como le expliqué en esta otra guía, necesariamente debe guardar el número en cuestión.
En realidad hay una excepción a lo que te acabo de decir: si una persona (cuyo número no está guardado en tu libreta de direcciones), te contacta a través de WhatsApp, puedes enviarle una foto y, de manera más general, comunicarte con ella aunque no tienen su número guardado en la agenda.