acabas de tomar uno Foto que le gustaría enviar a su amigo en Whatsapp. Primero, sin embargo, estás pensando que sería realmente interesante personalizar la toma en cuestión agregando algunos escritos, un poco como una «postal».
¿Cómo se dice? Te he descrito perfectamente tu situación en la que te encuentras y, por tanto, necesitarías un poco de ayuda para entender Cómo escribir en una foto de WhatsApp? ¡No hay problema, considérelo ya hecho! Debes saber que esta operación es realmente muy sencilla y que, después de leer mi tutorial dedicado al tema en cuestión, te darás cuenta en muy poco tiempo.
Te mostraré el procedimiento a realizar tanto desde un teléfono inteligente, utilizando la aplicación del famoso servicio de mensajería propiedad de Facebook, como desde una computadora. Además, si te interesa, también te explicaré cómo escribir en las fotos que se publicarán en el estado de WhatsApp y te proporcionaré una breve descripción de algunas aplicaciones válidas para imprimir texto en las imágenes (para usar si no encuentra las funciones integradas en WhatsApp lo suficientemente satisfactorias). ¡Les deseo una buena lectura y mucha diversión!
Índice
- Cómo escribir en una foto de WhatsApp en el chat
- Desde un teléfono inteligente
- De computadora
- Cómo escribir en una foto en el estado de WhatsApp
- Desde un teléfono inteligente
- De computadora
- App para escribir en las fotos de WhatsApp
Cómo escribir en una foto de WhatsApp en el chat

Empecemos por ver Cómo escribir en una foto de WhatsApp enviado en un chat, ya sea individual o grupal. Los pasos que enumeraré en breve son válidos tanto en el caso de querer enviar una imagen guardada en el memoria de tu dispositivo y en caso de que decidas enviar una toma tomada en el acto. Aquí están todos los detalles.
Desde un teléfono inteligente
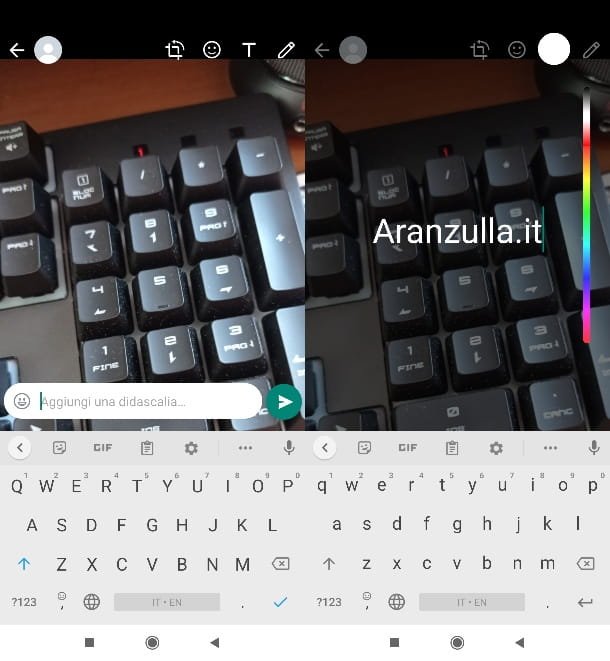
Si estás usando Whatsapp en un teléfono inteligente Androide o un iPhone, inicie la aplicación del famoso servicio de mensajería y abra el chat en el que desea enviar una foto. Para hacer esto en un teléfono Androideabre la pestaña Chat y elige uno de los contactos de la lista o pulsa sobre el icono lupaen la parte superior derecha, escriba el primer nombre de su contacto y tóquelo primer nombre mostrado a continuación; sobre iPhoneen la pestaña ChatSelecciona el primer nombre de un contacto o toque el icono lápiz en la parte inferior y escriba el primer nombre del contacto con el que desea chatear.
Una vez que tenga la pantalla de chat frente a usted, toque el icono de cámara situado en la parte inferior derecha (en campo de entrada que utiliza para redactar nuevos mensajes) y elija si desea tomar una foto en el lugar, utilizando el botón centralo si seleccionar uno ya existe desde la Galería del dispositivo, usando las miniaturas en la parte inferior.
Ahora, si desea insertar texto directamente en la imagen, haga clic en el icono de «T» en la parte superior derecha, redacte el mensaje (puede cambiar el color sosteniendo un dedo en el barra de color hacia la derecha y moviendo este último hasta obtener el tono que creas más adecuado) e insértalo en la foto presionando en cualquier punto fuera del texto.
Una vez que hayas añadido el texto de esta forma puedes moverlo sobre la foto manteniendo pulsado un dedo sobre él y arrastrándolo donde prefieras (si quieres deshacer la última operación, pulsa sobre el icono de la flecha apuntando a la izquierda en la cima).
Además, también tiene la posibilidad de escribir texto a mano alzada en la foto tocando el icono de lápiz ubicado en la parte superior derecha.
Para ello, tras pulsar sobre el mencionado icono, mantén pulsado un dedo sobre la foto y muévelo como si estuvieras utilizando un bolígrafo, ¿sencillo no? También puede cambiar el color del texto moviendo el dedo sobre el barra de color a la derecha y aplica varias pegatinas tocando el icono emoticonos que encuentras arriba a la derecha.
Alternativamente, también puede escribir un mensaje de texto que hace de subtítulo a la foto (de esta manera el texto no se superpondrá a la foto sino que se mostrará debajo de ella en el mensaje final), pulse sobre el campo de entrada abajo (el de la voz Añadir subtítulo …). Luego redacte el mensaje y, finalmente, presione el icono de garrapata azul abajo a la derecha para guardarlo.
Si deseas agregar más fotos con texto al mismo mensaje, luego de presionar el ícono de cámara y he tocado vistas previas de todos los que quieras insertar, puedes repetir los pasos que te mostré arriba (y luego escribir un texto diferente para cada uno de ellos), presionando sobre el vistas previas de las fotos que se muestran a continuación y repitiendo el procedimiento anterior para cada imagen.
Una vez que hayas completado los cambios en las fotos (independientemente de si es solo una o más de una), para enviarlas solo debes tocar el icono de la triángulo sobre un fondo verde colocado en la esquina inferior derecha. No tomó mucho tiempo, ¿estás de acuerdo?
De computadora
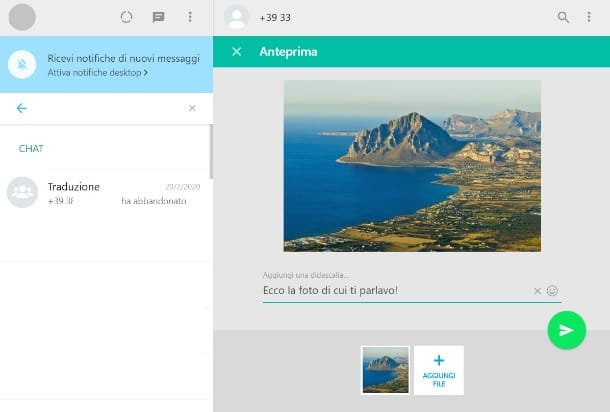
Usos Web WhatsApp o Escritorio de WhatsApp para acceder a WhatsApp desde un ordenador y, por tanto, ¿te gustaría saber cómo proceder también en este caso? Es así de simple. Sin embargo, debo advertirle que en la PC solo es posible escribir subtítulos para las fotos y, por lo tanto, no existe la posibilidad de escribir texto para superponerlos como lo hace, en cambio, en los teléfonos inteligentes.
Una vez que haya iniciado WhatsApp o el cliente web de WhatsApp, haga clic en el primer nombre del contacto con el que desea chatear, seleccionándolo de la lista a la izquierda de la pantalla principal. Alternativamente, para buscar un contacto o grupo, escriba su primer nombre en el bar con el lupa en la parte superior de la lista de chat a la izquierda.
En la pantalla de chat, luego presione el icono de alfiler para notas colocado en la parte inferior (al lado del campo de entrada), luego, si tiene la intención de tomar una foto en el momento con una cámara web, haga clic en el icono de cámara; si por el contrario quieres elegir una imagen de tu ordenador pulsa sobre el icono rosa de la parte inferior, el de la foto panorámica (la voz foto y video).
Una vez que haya elegido la foto para enviar, haga clic en el campo de entrada colocado en la parte inferior (el que tiene la voz Añadir subtítulo …) y redacte el texto del mensaje que se mostrará debajo de la foto (también puede incluir algunos emoticonoshaciendo clic en el icono cara sonriente A la derecha). Si desea agregar más fotos y escribir un título diferente para cada una, presione el botón primero Agregar archivos y luego repite para cada foto el último paso que te describí.
Para enviar las fotos con los pies de foto que hayas compuesto (no importa si es una sola foto o más de una foto) pulsa el icono de la triangulo blanco colocado en la parte inferior derecha. Fácil, ¿verdad?
Si desea imprimir algunos escritos en las fotos, ya que no hay soluciones adecuadas integradas en WhatsApp para computadora, le sugiero que use uno de los programas para escribir en las fotos que recomendé en mi tutorial dedicado al tema y luego envíe el resultados finales en WhatsApp, como se acaba de explicar.
Cómo escribir en una foto en el estado de WhatsApp

¿Cómo se dice? ¿Le gustaría publicar fotos con escrito en Estados de WhatsAppes decir, las actualizaciones de tu perfil que contienen fotos, videos y textos para mostrarse en secuencia y que, al igual que las historias de Instagram, ¿“caducan” a las 24 horas? ¡Muy bien! También en este caso tienes la posibilidad de dar rienda suelta a tu creatividad con opciones muy similares a las mostradas para los chats. Encuentra todo a continuación.
Desde un teléfono inteligente
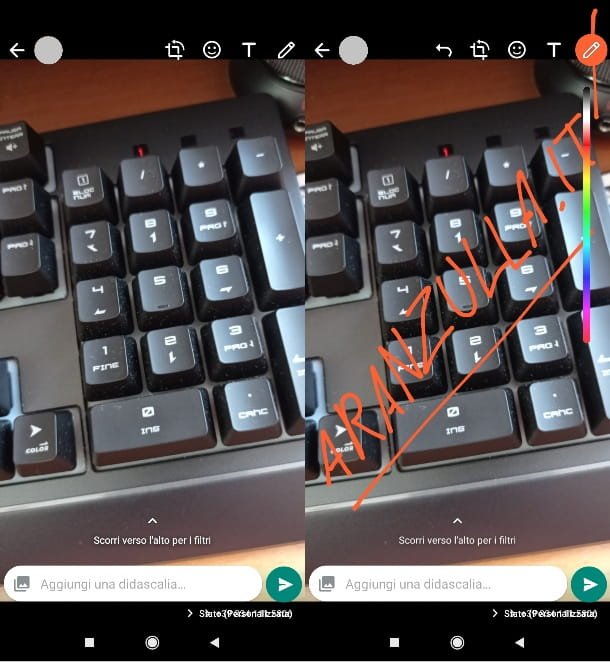
Comencemos con el procedimiento para teléfono inteligente. Después de iniciar la aplicación de Whatsapptoca la pestaña Expresar y, desde aquí, haga clic en el icono de cámara, ubicado en la parte inferior derecha. En este punto, puede decidir si desea tomar una foto en el lugar presionando el botón botón central en la parte inferior, o seleccione una foto de la Galería de su dispositivo, tocando en vistas previas de las fotos que se encuentran a continuación.
Ahora, si desea aplicar del texto superpuesto a la imagen, toque el icono «T» situado en la parte superior derecha y, en cuanto hayas terminado de redactar el mensaje, pulsa en cualquier lugar fuera del propio texto. A continuación, puede mover este último arrastrándolo con el dedo hasta el punto que prefiera. También puede cambiar el color de la fuente usando el color de la fuente bar coloreado a la derecha).
Si, por el contrario, pretendes escribir sobre el texto a mano alzadatoque el icono lápiz situado en la parte superior derecha y utiliza el dedo como si fuera un bolígrafo: muévelo por la pantalla manteniéndolo pulsado sobre esta última; para deshacer la última operación pulsar sobre el icono flecha apuntando a la izquierda que encuentras en la parte superior.
En caso de que desee agregar un subtítulo, que sepas que la pantalla para editar las fotos del estado es totalmente similar a la relacionada con las fotos enviadas en el chat de la que te hablé anteriormente. Por lo tanto, simplemente escriba algo de texto en el campo abajo.
Para publicar el estado, una vez que esté satisfecho con el resultado, toque el icono triangulo blanco abajo a la derecha.
De computadora
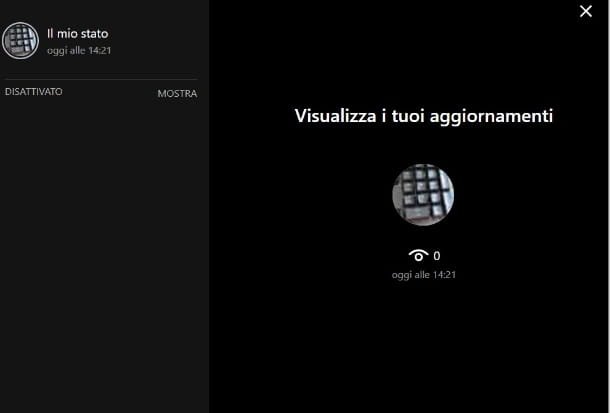
Te estarás preguntando si lo que te dije en el capítulo anterior, que es crear uno estado en whatsapp con una foto y aplicar en el último de texto también es posible en Escritorio de WhatsApp Y Web WhatsApp? Desafortunadamente, debo responderle que los estados solo se pueden crear desde la aplicación para teléfonos inteligentes WhatsApp.
Tanto en WhatsApp Desktop como en WhatsApp Web, por lo tanto, no tienes la posibilidad de proceder en este sentido sino que solo puedes ver tu estado y el de tus otros contactos. Para ello, una vez que haya iniciado una de las dos aplicaciones mencionadas, simplemente haga clic en el icono círculo formado por tres líneas separadas que se encuentra en la parte superior izquierda de la pantalla principal (encima de la lista de chat).
App para escribir en las fotos de WhatsApp
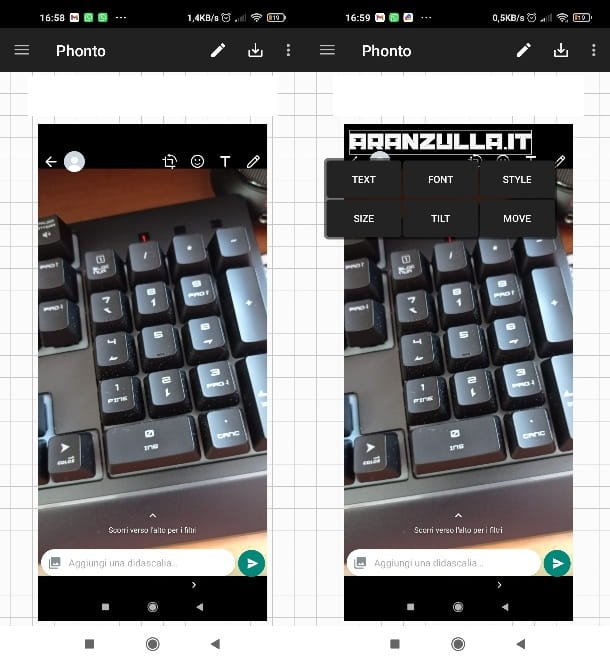
Hasta ahora te he mostrado la forma en que puedes escribir sobre Foto directamente desde las aplicaciones móviles y de escritorio de Whatsapp. Sin embargo, debe saber que también puede usar algunas aplicaciones de terceros para hacer lo mismo. Este último te ofrecerá aún más opciones de personalización del texto que vas a aplicar sobre las imágenes y podrás compartir este último («modificado» de esta forma) directamente en WhatsApp. Enumero a continuación las que considero más válidas.
- Fotor (Androide/iOS) – Fotor es la aplicación del popular servicio de edición de fotos del mismo nombre que ya está disponible en una versión de navegador. La aplicación te permite personalizar el texto de las fotos de varias maneras (puedes cambiar la fuente, el tamaño, la posición y aplicar varios efectos y marcos a las mismas). La aplicación se puede utilizar de forma gratuita, pero contiene algunos banners publicitarios y compras de aplicaciones opcionales (a partir de 0,99 € cada una).
- Canva (Androide/iOS/iPadOS) – también en este caso, se trata de una aplicación basada en un sitio de edición de fotos muy popular con el que es posible crear entradas, carteles, carteles, logotipos y otros contenidos gráficos multimedia. Puede aplicar varios efectos al texto y colocarlo como desee en sus fotos utilizando también numerosas plantillas preestablecidas. La aplicación se puede usar en forma básica de forma gratuita e incluye compras opcionales dentro de la aplicación (a partir de alrededor de $ 1 cada una).
- fono (Androide/iOS/iPadOS) – una aplicación bastante popular creada específicamente para editar fotos con texto. Puede elegir entre más de 400 fuentes diferentes (otras se pueden descargar directamente desde la aplicación). También puede cambiar el tamaño y el color del texto, el espacio entre las distintas letras e incluso rotar los mensajes a su gusto y hacerlos «curvos». La app es gratuita pero incluye compras opcionales ($1.99 cada una); También es posible eliminar los anuncios comprando la versión paga por $0.99.
Estas que te he contado hasta ahora son solo algunas de las muchas aplicaciones que puedes instalar en tus dispositivos móviles para crear imágenes impactantes gracias a la «superposición» de texto en ellas. Para conocer las mejores alternativas de aplicaciones que acabo de recomendar, echa un vistazo a mi tutorial sobre aplicaciones para escribir en fotos.