Un amigo te proporcionó, a través de Whatsapp, una serie de indicaciones sobre cómo realizar una tarea que sea necesaria para ti. Sin embargo, la idea de tener que depender de la aplicación de mensajería para tenerlos disponibles cuando los necesite, simplemente no le atrae: es por eso que le gustaría imprimir la conversación en papel, para tener la información que necesita. siempre es necesario, a mano, pero no sabes cómo hacerlo.
Si las cosas son así, ¡sepa que está en el lugar correcto, en el momento correcto! De hecho, te lo explicaré a continuación. como imprimir mensajes de whatsapp trabajando tanto desde el teléfono como desde la computadora. En aras de la integridad de la información, también le mostraré cómo comenzar a imprimir las imágenes contenidas en los chats.
Así que, sin esperar ni un segundo más, ponte cómodo y lee con mucha atención todo lo que tengo que decirte sobre el tema: estoy seguro de que, al final de esta lectura, habrás adquirido las habilidades necesarias para alcanzar la meta que te propusiste. por ti mismo. Dicho esto, no me queda nada por hacer más que desearle una buena lectura y un buen trabajo.
Índice
- Operaciones preliminares
- Cómo imprimir mensajes de WhatsApp de Android
- Cómo imprimir mensajes de WhatsApp desde iPhone
- Cómo imprimir mensajes de WhatsApp en PC
Operaciones preliminares

Antes de seguir adelante y explicar, en la práctica, como imprimir mensajes de whatsapp, debes asegurarte de haber configurado correctamente la impresora que pretendes usar para transferir los mensajes en papel: en general en línea, si pretendes continuar con la impresión comenzando desde el teléfono, debes conectar la impresora a la red doméstica inalámbrica y descargue la aplicación de administración relativa, directamente desde la Play Store de Android o la App Store de iOS.
Alternativamente, si su impresora tiene un soporte Google Cloud Print y / o Apple AirPrint, puede configurarlo con estos últimos servicios e imprimir utilizando la funcionalidad integrada en los dispositivos Android o iPhones.
Lo mismo ocurre con la impresión desde una computadora: para que todo funcione sin problemas, debe asegurarse de que los controladores de impresora que desea utilizar estén instalados correctamente en su PC. Además, la impresora debe estar encendida y conectada a la computadora (mediante cable USB, cable Ethernet o Wi-Fi).
Si aún no has configurado la impresora y necesitas ayuda para hacerlo, podrías echar un vistazo a las guías que he dedicado al tema: cómo conectar la impresora Wi-Fi, en las que te explico cómo conectar una impresora inalámbrica. a PC, teléfono inteligente y tableta y cómo configurar una impresora, en el que le mostré los pasos a seguir para hacer que una impresora de cable esté operativa.
Cómo imprimir mensajes de WhatsApp de Android

Si necesitas imprimir mensajes de WhatsApp directamente desde tu teléfono Android, no tienes nada que temer: ¡los pasos a seguir son mucho más simples de lo que piensas!
Si ya ha configurado la impresora para usarla en su teléfono inteligente (si aún no lo ha hecho, consulte el capítulo anterior de esta guía para obtener más información), todo lo que necesita hacer para tener éxito es «exportar» mensajes en formato de texto, para prepararlos para enviarlos a imprimir.
Para poder hacer esto, tome su dispositivo Android, comience Whatsapp y, después de ir a la tarjeta Chat, toque en conversacion que tiene la intención de enviar a imprimir, para abrirlo. Luego, toque el botón (⋮) ubicado en la parte superior derecha, toca el elemento Otro ubicado en el menú que aparece en la pantalla y toca la opción Exportar chats, para iniciar la fase de «conversión».
En este punto, toque el botón Sin medios, para evitar descargar fotos y contenido multimedia (que se puede imprimir con un procedimiento ligeramente diferente, explicaré cómo hacerlo en breve) y, usando el siguiente panel, seleccione laaplicación para enviarle automáticamente la conversación: por ejemplo, puede usar Gmail, para enviar la conversación de WhatsApp a su propia dirección de correo electrónico.
Ahora, inicie la aplicación a través de la cual decidió compartir automáticamente la conversación y recupere el archivo de texto que la contiene (tendrá un nombre como Chat de WhatsApp con [nome contatto].TXT): si ha elegido enviar el archivo a través de Gmail, por ejemplo, inicie la aplicación de servicio de correo doméstico de Google, seleccione el mensaje que le ha enviado, diríjase al área dedicada a archivos adjuntos (ubicado en la parte inferior de la pantalla) y toque el icono en forma de flecha hacia abajo colocado junto al archivo de texto que contiene el chat, para descargarlo.
¡Finalmente aquí estamos! Ahora, inicie la aplicación Archivos de Google (o la aplicación de administración de archivos que prefiera), toque la pestaña Navegar, luego en la categoría Descargar, luego presiona Nombre del archivo que contiene la conversación y, si se le solicita, le indicará que abra el archivo mencionado anteriormente con Google Chrome.
Si todo salió bien, debería ver el contenido de la conversación en la pantalla del navegador: para enviar todo a imprimir, toque el botón (⋮) en la parte superior derecha, seleccione el elemento Cuota… del menú que se le propone y presione el botón Impresión adjunto al panel que aparece. Finalmente, elija la impresora de su interés usando el menú desplegable ubicado en la parte superior de la siguiente pantalla y, cuando esté listo, toque el botón en forma de impresora, para concluir el procedimiento.
Si necesita imprimir uno en su lugar Foto viniendo de WhatsApp, los pasos que debes seguir son mucho más simples: inicia la aplicación de mensajería, ve a la conversación que contiene la imagen de tu interés y toca su vista previa para abrirla.
A continuación, toque el botón (⋮) ubicado en la parte superior derecha, toca el elemento Cuota ubicado en el menú que aparece y, finalmente, toque la aplicación de impresión instalada en su dispositivo (p. ej. Complemento de servicio de impresión HP) para comenzar a imprimir la imagen, que puede finalizar siguiendo las instrucciones que se muestran en la pantalla.
Para más información sobre la impresión de archivos desde Android, te invito a leer mi guía sobre cómo imprimir desde Android, en la que explico el tema con gran detalle.
Cómo imprimir mensajes de WhatsApp desde iPhone
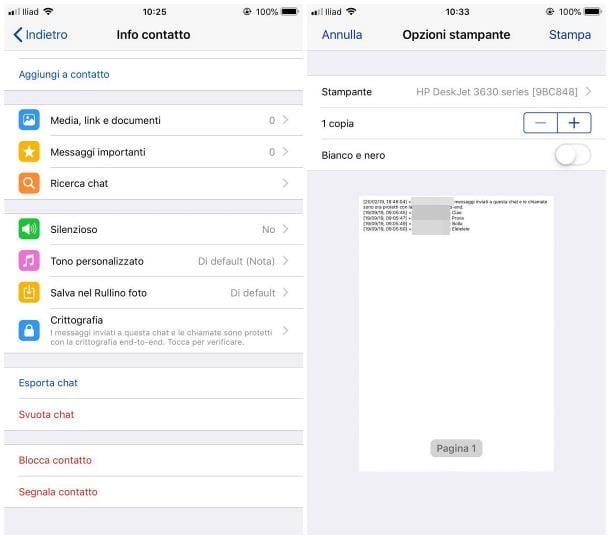
Los pasos a seguir para imprimir mensajes de WhatsApp de iPhone no son muy diferentes a los ya vistos para Android. Primero, por lo tanto, inicie la aplicación de mensajería en su teléfono inteligente, toque la pestaña Chat y abre el conversacion que le interesa imprimir.
Luego, toque el nombre de contacto ubicado en la parte superior de la pantalla para acceder a las opciones de chat, luego seleccione la entrada Exportar chats, toca el botón Guardar en archivo, elija la ubicación para descargar el archivo que contiene la conversación elegida (que tendrá un nombre similar a Chat de WhatsApp – [nome contatto].Código Postal) y toque el elemento agregar (arriba) para guardar el archivo. Alternativamente, puede optar por enviarle automáticamente el archivo, por ejemplo, por correo electrónico.
Una vez que se complete la fase de guardado, abra la aplicación Archivo iOS, toca la pestaña Navegar (abajo), luego en la voz Posiciones (arriba a la izquierda) y vaya a la ruta donde decidió guardar el archivo en formato .zip. Si ha elegido enviarle automáticamente el archivo, abra la aplicación que utilizó anteriormente (p. Ej. Correo), Selecciona el mensaje de su interés y toque expediente adjunto a la misma.
Si todo salió bien, debe obtener una vista previa del archivo .zip creado anteriormente: para ver el chat, toque el elemento Vista previa del contenido y, para enviar todo a imprimir, toque el botón Intercambio (la cuadrado con flecha hacia arriba) y seleccione el elemento Impresión del panel que se le propone.
Finalmente, haga clic en el elemento Impresora, elegir la dispositivo de impresión que tiene la intención de utilizar de la lista de los propuestos y, para concluir, toque el elemento Impresión, ubicado en la parte superior derecha.
¿Cómo se dice? ¿No te interesa imprimir mensajes de texto, sino una imagen concreta recibida en un chat de WhatsApp? Entonces, lo que debe hacer es abrir el conversacion de su interés, toqueimagen desea imprimir en papel y, cuando se abra, toque el botón del intercambio (ubicado en la parte inferior izquierda), y luego seleccione el elemento Impresión desde el panel que se muestra en la pantalla.
Si necesitas más información sobre los pasos a seguir para poder imprimir desde iPhone, te invito a leer el tutorial específico que he dedicado al tema.
Cómo imprimir mensajes de WhatsApp en PC
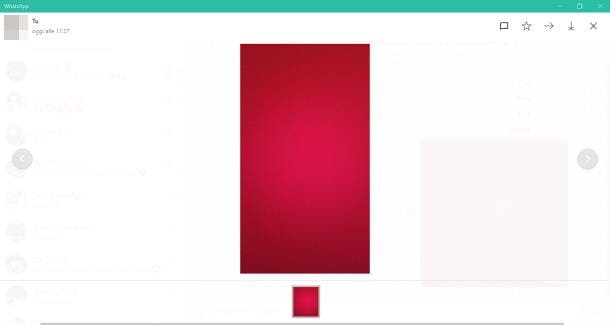
No tiene forma de imprimir mensajes de WhatsApp desde el teléfono inteligente que posee y ¿preferiría trabajar desde su computadora? Entonces esta es la sección del tutorial que más te conviene.
Si es su intención imprimir uno Foto desde WhatsApp Web o WhatsApp para PC, inicie la versión de WhatsApp que usa habitualmente en su computadora, vaya a conversacion que contiene elimagen de su interés y, después de abrirlo, haga clic en el botón con el flecha hacia abajo, para descargar el archivo a su computadora.
Finalmente, abra la carpeta donde guardó la imagen y haga lo siguiente: si está usando Ventanas, haga clic derecho en elvista previa de la foto y seleccione el artículo Impresión desde el menú contextual. Si, por el contrario, está utilizando Mac OS, haga doble clic en el Foto, para abrirlo e ir al menú Archivo> Imprimir Vista previa, para imprimirlo.
Desafortunadamente, WhatsApp Web y WhatsApp para PC no tienen una función específica dedicada a exportar mensajes de chat. Por este motivo, si estás interesado en imprimirlos, necesariamente tendrás que proceder a utilizar el teléfono en el que tienes configurada la aplicación de mensajería.
Más específicamente, lo que debes hacer es exportar los chats directamente desde tu teléfono, enviarte el archivo relacionado con la conversación exportada y, finalmente, abrirlo desde tu computadora. ¿Cómo? Te lo explicaré enseguida.
Para empezar, exporte los chats desde Android / iOS y envíelos automáticamente como desee, por ejemplo, por correo electrónico, siguiendo los pasos que le mostré anteriormente para Android y iPhone.
Después de enviarle los mensajes, abra su buzón de correo electrónico desde su PC, inicie sesión enEmail recibido previamente y descargar el Archivo de texto (desde Android) o elarchivo zip (desde iPhone) adjunto al mensaje de correo electrónico; si es necesario, extraiga el paquete .zip en una carpeta de su elección. Si no tiene la menor idea de cómo descargar un archivo adjunto, la guía específica que hice sobre él podría ser útil.
El juego está prácticamente terminado: ahora solo tienes que abrir el archivo de texto que contiene el chat y enviarlo a imprimir siguiendo el procedimiento que te proporciona el sistema operativo que estés utilizando.
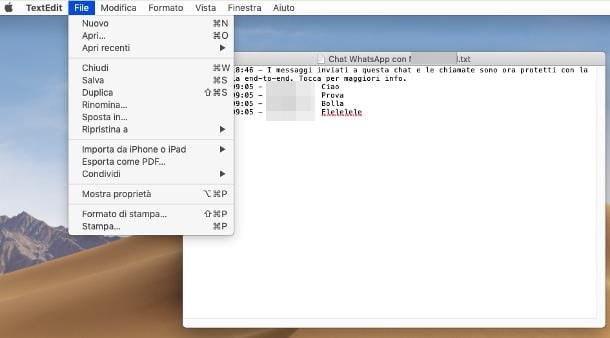
- Ventanas – el archivo debe abrirse dentro del software del Bloc de notas. Para enviarlo a imprimir, haga clic en el menú Archivo> Imprimir … (arriba a la izquierda) y presione el botón Impresión adjunto a la siguiente pantalla.
- Mac OS – el archivo debe abrirse dentro del programa TextEdit. Para imprimirlo, haga clic en el menú Archivo> Imprimir … ubicado en la parte superior izquierda y haga clic en el botón Impresión, abajo a la derecha.
En caso de problemas o dudas con respecto a los procedimientos de impresión desde Windows y macOS, puedes echar un vistazo a mi guía sobre cómo imprimir de computadora a impresora, en la que he podido tratar el tema específico.