Más de una vez ha dejado su teléfono inteligente desatendido durante unos minutos y lo encuentra en manos de algunos de sus amigos entrometidos que estaban leyendo sus conversaciones en Whatsapp. Si bien no tiene nada que ocultar, le gustaría evitar que alguien fisgonee en sus chats sin ningún permiso. Por este motivo, le gustaría bloquear el acceso a WhatsApp con un contraseña y te preguntas si puedo ayudarte con eso. Por supuesto que sí, ¡Dios no lo quiera!
Si me das unos minutos de tu tiempo libre, te puedo explicar cómo poner contraseña en WhatsApp brindándole toda la información que necesita para tener éxito en su intento. Además del procedimiento detallado para activar la funcionalidad nativa de la famosa aplicación de mensajería que te permite iniciar sesión solo por huella dactilar o reconocimiento facial, también encontrarás algunas herramientas útiles que te permiten bloquear WhatsApp con contraseña.
¿Cómo se dice? ¿Es eso exactamente lo que querías saber? Así que no perdamos más tiempo precioso y veamos cómo proceder. Póngase cómodo, tómese todo el tiempo que considere oportuno y dedíquese a leer los siguientes párrafos. Te aseguro que, siguiendo cuidadosamente mis instrucciones e intentando ponerlas en práctica, podrás configurar una contraseña para WhatsApp y evitar que algunos amigos curiosos vuelvan a asomarse a través de tus conversaciones. ¡Disfruta la lectura!
Índice
- Cómo poner contraseña en WhatsApp de Android
- Cómo poner contraseña en WhatsApp iPhone
- Cómo poner la contraseña en WhatsApp Web
Cómo poner contraseña en WhatsApp de Android

Para poner contraseña en Android WhatsApp puedes usar la función Bloqueo de huellas dactilares de la famosa aplicación de mensajería que, de hecho, permite el acceso a la aplicación en cuestión a través de una huella digital. Alternativamente, puede confiar en la opción Bloqueo de aplicación de Android que te permite acceder a las aplicaciones de tu interés ingresando una contraseña (también vía reconocimiento facial o huella dactilar).
En el primer caso, tome su teléfono inteligente y asegúrese de haber configurado su huella digital como método de desbloqueo. Luego acceda al ajustes de Android (el icono del rueda de engranaje presente en la pantalla de inicio o en el cajón), presione el elemento Seguridad y privacidad, seleccione la opción ID de huella y, si aún no lo ha hecho, cree un código de desbloqueo para el dispositivo.
En este punto, seleccione las opciones Gestión de la huella Y Nueva impresión y siga las instrucciones que se muestran en la pantalla para poner la huella digital en Android. Tenga en cuenta que el procedimiento puede variar según el dispositivo Android que tenga.
Después de configurar su huella digital, inicie la aplicación WhatsApp, toque el ícono i tres puntos, en la parte superior derecha, y seleccione la opción Ajustes en el menú que se abre. Luego accede a la sección Cuenta, toca el elemento Intimidad y toca la opción Bloqueo de huellas dactilares. Finalmente, mueva la palanca al lado del artículo Desbloquear con huella digital de APAGADO para SOBRE Y eso es.
En la pantalla de configuración de desbloqueo de huellas digitales también puede establecer el período de tiempo después del cual WhatsApp debe bloquearse automáticamente (inmediatamente, después de 1 minuto o despues de 30 minutos) y elija si desea mostrar el contenido de las notificaciones.
Si, por el contrario, prefiere acceder a WhatsApp con contraseña, inicie sesión en ajustes Android, toca el elemento Seguridad y privacidad y haga clic en la opción Bloqueo de aplicación. En la nueva pantalla que aparece, toque el botón Activar y elija si desea usar el mismo PIN que usa para desbloquear la pantalla del dispositivo (Contraseña de la pantalla de bloqueo) o si crear uno personalizado (Personaliza el PIN).
Si elige la última opción, en la pantalla Establecer un PIN de 6 dígitos para el bloqueo de aplicaciones, Escribe el ALFILER que desea utilizar para acceder a WhatsApp (y todas las demás aplicaciones bloqueadas) durante dos veces consecutivas, seleccione una Pregunta de Seguridad, ingrese la respuesta en el campo Respuestas (útil para recuperar el PIN en caso de pérdida) y presione el botón fin. Una vez hecho esto, mueva el interruptor junto a WhatsApp desde APAGADO para SOBRE, para activar el acceso a WhatsApp con contraseña.

En el caso de que su dispositivo no admita el reconocimiento de huellas dactilares y / o la función de Bloqueo de aplicaciones no esté disponible, tendrá que depender necesariamente de aplicaciones de terceros, como Bloqueo de la aplicación Norton que funciona con todos los dispositivos equipados con Android 4.2 o versiones posteriores con soporte para los servicios de Google. Te dije cómo usarlo en mi guía sobre cómo ocultar aplicaciones en Android.
Cómo poner contraseña en WhatsApp iPhone

Si tu intencion es poner contraseña en WhatsApp iPhone, además en este caso puedes activar el acceso a la aplicación en cuestión mediante reconocimiento facial o huella dactilar (dependiendo de si tienes un modelo «iPhone by» con Face ID o Touch ID).
En primer lugar, si aún no lo ha hecho, debe configurar Face ID (o Touch ID): para hacerlo, acceda al Ajustes de iOS, pulsando el icono de rueda de engranaje, seleccione la opción Face ID y contraseña / Touch ID y contraseña y, si aún no ha configurado un código de desbloqueo para su iPhone, presione el elemento Codigo de activacion, para crear uno.
Ahora, seleccione la opción Configurar Face ID / Configurar Touch ID y siga las instrucciones que se muestran en la pantalla para configurar y activar el reconocimiento facial o de huellas dactilares. Finalmente, en la sección Usar Face ID para / Usar Touch ID para, elija cuándo utilizar este método de desbloqueo moviendo la palanca en relación con las opciones de su interés desde APAGADO para SOBRE.
En este punto, está listo para configurar el acceso a WhatsApp mediante reconocimiento facial o huella digital. Después de iniciar la famosa aplicación de mensajería, toque la opción Ajustes ubicado en el menú inferior, seleccione el elemento Cuenta, toca la opción Intimidad y presione en el artículo Bloqueo de pantalla.
En la pantalla Face ID / Touch ID, mueva la palanca al lado del artículo Solicitar Face ID / Solicitar Touch ID de APAGADO para SOBRE y seleccione una de las opciones disponibles de Inmediatamente, Después de 1 minuto, Después de 15 minutos Y Después de 1 hora, para indicar el período de tiempo después del cual la aplicación debería bloquearse automáticamente.
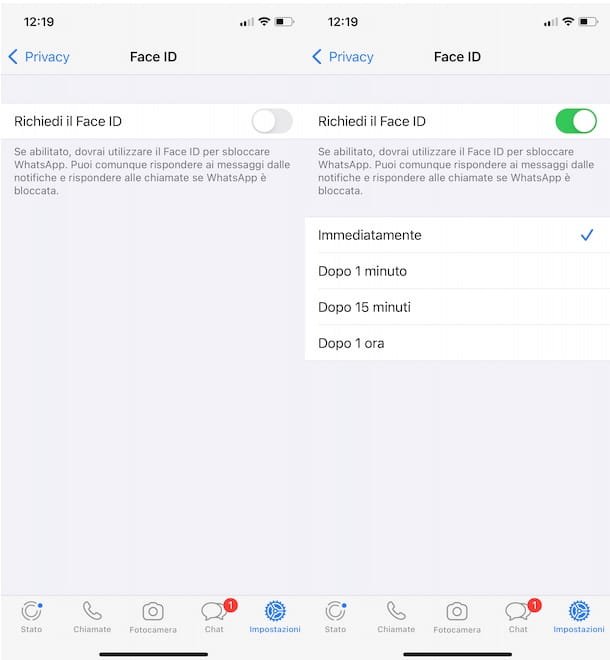
Si, por el contrario, estás buscando una solución para desbloquear WhatsApp introduciendo una contraseña, puedes activar Tiempo de uso. Sin embargo, tenga en cuenta que esta función está diseñada principalmente para reducir el tiempo de uso del teléfono inteligente y no bloquear el acceso a aplicaciones específicas: esto significa que no es posible evitar completamente el acceso a WhatsApp.
Dicho esto, para activar Screen Time, vaya a Ajustes de iOS, pulsando el icono de rueda de engranaje, toca el elemento Tiempo de uso y haga clic en la opción Usar código de tiempo de uso. Entonces crea un PIN de 4 dígitos que tendrá que escribir para «omitir» los límites de tiempo establecidos y acceder a WhatsApp, ingrese los datos de su ID de Apple (para que pueda recuperar el código en caso de pérdida) en los campos correspondientes y toque el botón OK, para configurar el código de desbloqueo.
En este punto, presione sobre los elementos Limitaciones de la aplicación Y Agregar limitación de uso, toca la opción Social y coloque la marca de verificación junto al elemento Whatsapp. Luego presione el botón Vamos, establezca el tiempo de bloqueo de la aplicación en 1 minuto (es el mínimo que puede seleccionar) y toque el botón agregar, arriba a la derecha, para guardar los cambios.
A partir de este momento, luego de un minuto de uso diario de WhatsApp, verá el mensaje Ha alcanzado el tiempo de uso permitido en WhatsApp: para volver a acceder a la aplicación en cuestión, deberá ingresar el PIN que creó anteriormente (aunque, de vez en cuando, durante el día es posible que se le permita acceder a la aplicación durante un minuto más sin ingresar el código).
Cómo poner la contraseña en WhatsApp Web
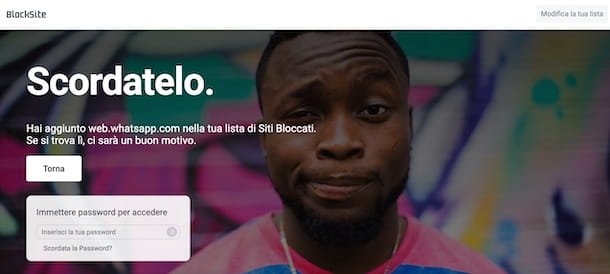
¿Cómo se dice? Te gustaría saber si es posible poner la contraseña en WhatsApp Web? En ese caso, lamento informarle que la función de bloqueo de aplicaciones disponible en teléfonos inteligentes y tabletas no está presente en la versión web del popular servicio de mensajería.
Sin embargo, debe saber que para acceder a WhatsApp a través del navegador (o utilizando el cliente oficial para Windows y macOS) primero debes acceder a los Ajustes de WhatsApp desde smartphones y tablets y escanear el código QR que te permite acceder a la versión Web del servicio. Además, el teléfono inteligente en el que está instalada la aplicación WhatsApp debe estar cerca de la computadora.
Esto significa que si ya ha configurado una contraseña para WhatsApp en su teléfono, como indiqué en las líneas anteriores de esta guía, aquellos que no puedan desbloquear la aplicación en su teléfono inteligente ni siquiera podrán acceder a WhatsApp desde la computadora ( a menos que ya haya iniciado sesión anteriormente eligiendo mantener la conexión activa).
Dicho esto, si desea proteger aún más su cuenta de WhatsApp o está buscando una solución para bloquear el acceso a la Web de WhatsApp, puede descargar una de las extensiones que le permiten bloquear sitios no deseados y permitir la navegación solo a los que tienen el código de desbloqueo. .
Sin embargo, tenga en cuenta que las extensiones del navegador requieren ciertos permisos de privacidad para funcionar: por lo tanto, le recomiendo que las use solo si lo considera estrictamente necesario y verifique cuidadosamente su grado de confiabilidad.
Habiendo aclarado esto, una de las extensiones que me gustaría recomendar es BlockSite, un complemento para Cromo (y navegadores con el mismo motor, como Borde Y Ópera) Y Firefox que, en la versión gratuita, te permite bloquear un número máximo de 6 sitios web y activar la función Protección de contraseña, que permite el acceso a sitios bloqueados solo a aquellos que conocen la contraseña de desbloqueo y evita que todos los demás usuarios también cambien la configuración de BlockSite.
Después de descargar e instalar esta extensión a través de los enlaces que le he proporcionado, haga clic enIcono de BlokSite, en la parte superior derecha, y presione el icono de rueda de engranaje, para acceder a su configuración. En la sección Sitios bloqueados, ingrese la URL de WhatsApp Web (https://web.whatsapp.com/) en el campo Ingrese una dirección web y haga clic en el botón +, para bloquear el acceso al sitio en cuestión.
Después de eso, seleccione la opción Protección de contraseña en la barra lateral de la izquierda y coloque la marca de verificación junto a los elementos Proteja con contraseña su página de opciones y extensiones de BlockSite Y Solicitar contraseña para acceder a sitios bloqueados. Entonces ingresa el tuyo dirección de correo electrónico en el campo correspondiente, cree la contraseña de desbloqueo ingresándola en el campo Contraseña y haga clic en el botón Ahorrar.
Finalmente, inicie sesión en su bandeja de entrada, ubique el correo electrónico enviado por BlockSite y presione el botón Verifica ahora, para verificar su identidad y activar la contraseña creada anteriormente. En cualquier momento, puede deshabilitar BlockSite accediendo a la configuración de la extensión nuevamente o eliminando el complemento de su navegador. En el último caso, mis guías sobre cómo eliminar extensiones de Chrome y Firefox pueden serte útiles.