Un amigo te envió un audio a través de Whatsapp que le gustaría establecer como tono de llamada para su teléfono inteligente pero no tiene la menor idea de cómo hacerlo? Bueno, entonces diría que ha aterrizado en la guía correcta, en un momento que no podría haber sido mejor.
Si me permites algo de tu precioso tiempo libre, de hecho, te puedo explicar cómo poner un audio de WhatsApp como tono de llamada tanto en Android como en iPhone. Ya anticipo que esto es factible de una manera muy simple y que, para este propósito, es posible utilizar tanto archivos de voz como de audio (por ejemplo, MP3) recibidos como archivos adjuntos multimedia en los chats.
Dicho esto, sugeriría que no nos demoremos más y empecemos a estar ocupados de inmediato. Colóquese, por lo tanto, agradable y cómodo, tómese unos minutos libres solo para usted y comience inmediatamente a concentrarse en leer lo que se informa a continuación. ¡Estoy seguro de que el resultado final te satisfará!
Índice
-
Cómo poner un audio de WhatsApp como tono de llamada en Android
- Guardar audios de WhatsApp
- Use un audio de WhatsApp como tono de llamada
-
Cómo poner un audio de WhatsApp como tono de llamada en iPhone
- Guardar audios de WhatsApp
- Use un audio de WhatsApp como tono de llamada
Cómo poner un audio de WhatsApp como tono de llamada en Android
Si tienes un smartphone Androide y quieres entender cómo poner un audio de WhatsApp como tono de llamada, sigue las instrucciones de abajo.
Sin embargo, tenga en cuenta que algunas indicaciones relativas a los elementos y opciones a seleccionar pueden diferir de lo que ve en la pantalla, dependiendo de la versión de Android en uso, el modelo y la marca del teléfono inteligente que posea.
Guardar audios de WhatsApp

por poner un audio de WhatsApp como tono de llamada en Android, lo primero que debe hacer es ubicar el archivo de su interés y copiarlo a la carpeta de tonos. Abierto por lo tanto Whatsapp, seleccione la pestaña Charla, abre el conversacion que contiene el audio de tu interés y presiona primer nombre de la persona o grupo, en la parte superior de la pantalla.
En la nueva pantalla que aparece, toque la palabra Medios, enlaces y documentos, seleccione la pestaña Promedio, toque enavance archivo de audio que desea usar como tono de llamada y espere a que comience a reproducirse.
Si es el archivo correcto, toque el botón i tres puntos verticalmente ubicado en la parte superior derecha, seleccione la opción Compartir en el menú que se abre y elija abrir el administrador de archivos en uso en su dispositivo, para copiar el audio en la carpeta de tonos de llamada (generalmente la que se llama Tonos de llamada).
Si su teléfono inteligente aún no tiene un administrador de archivos «estándar», puede usar la aplicación gratuita Archivos de Google, que es lo que solía escribir este pasaje. Puedes descargarlo desde sección relacionada de Play Store o si está utilizando un dispositivo en el que esto no está presente (por ejemplo, un teléfono inteligente Huawei con AppGallery), puede confiar en uno tienda alternativa, como te expliqué aquí.
Si desea utilizar mensajes de voz como tono de llamada, puede tener éxito en su intento actuando fuera de la aplicación WhatsApp, utilizando el administrador de archivos. Entonces, abra este último y toque el elemento Memoria interna que encuentras a continuación.
Luego, abra la carpeta Whatsapp, entonces eso Promedio y luego ve a la carpeta Notas de voz de WhatsApp (o la carpeta Audio de WhatsApp, si desea seleccionar un archivo de audio recibido como adjunto).
En este punto, seleccione la carpeta Privado (que es el que contiene el audio recibido), ubique el archivo de su interés, toque flecha abajo que encuentre en su correspondencia y seleccione el elemento del menú que aparece Copiar a, para copiar el archivo a la carpeta de tonos de llamada.
Si antes de abrir o copiar el archivo quieres reproducirlo, para asegurarte de quién es el elemento que realmente te interesa, toca su icono. Si lo considera oportuno, también puede asignar un nuevo nombre al archivo pulsando sobre flecha abajo junto a él y eligiendo la opción Rebautizar en el menú que aparece.
Si al proceder de esta segunda forma no encuentras los archivos de audio que te interesan en la memoria del dispositivo es porque no has habilitado previamente la descarga automática de archivos en la configuración de WhatsApp (en el apartado Configuración> Uso y almacenamiento de datos> Descarga automática de medios).
Para solucionar este problema, busque el archivos de sonido de su interés en la conversación de WhatsApp y toque flecha hacia abajo que encuentras junto a nosotros, para poder descargarlo.
Use un audio de WhatsApp como tono de llamada
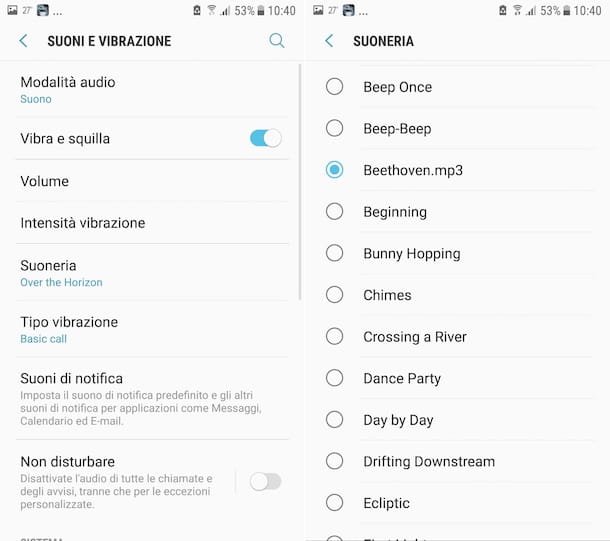
Después de encontrar el audio de WhatsApp de su interés y copiarlo en la carpeta de tonos de llamada en su dispositivo Android, finalmente puede continuar configurando el archivo como tono de llamada.
Para hacer esto, debe ir a la configuración de Android. Entonces, seleccione el icono de Configuraciones (el que tiene la forma de rueda de engranaje) desde la pantalla de inicio o desde el cajón, toque los elementos Sonidos y vibraciones> Tono de llamada y seleccione, de la lista propuesta, el archivos de sonido de WhatsApp que copiaste previamente a la carpeta de tonos de llamada.
Si el audio de WhatsApp que desea usar como tono de llamada no está visible en la lista, desplácese hacia abajo en la pantalla con todos los tonos de llamada, toque la palabra Agregar desde la memoria del dispositivo, Selecciona elaplicación con el que desea buscar y seleccione el archivo de audio y presione sobre el nombre de este último. A continuación, seleccione el archivos de sonido de WhatsApp desde allí.
Tenga en cuenta que para que se pueda utilizar correctamente como tono de llamada, un archivo de audio debe tener una longitud total de 30-40 segundos. Si es necesario, puede editar el archivo de su interés utilizando aplicaciones como Creador de tonos de llamada, que es gratuito y le permite realizar fácilmente la operación anterior. Para usarlo, descárgalo desde Tienda de juegos o de tiendas alternativas.
A continuación, comience Creador de tonos de llamada, Selecciona el archivos de sonido WhatsApp desde la memoria del dispositivo, toque el botón (…) que encuentras junto al título del mismo y eliges la opción Editar en el menú que aparece. En la nueva pantalla que aparece, mueva los dos indicadores grises que están en el gráfico, para definir el punto de inicio y el punto final de la porción del audio a cortar, y presione el botón con el disco flexible, para completar el procedimiento.
Finalmente, indique que tiene la intención de guardar el archivo de audio recortado como tono de llamada, a través del menú que aparece, luego escriba el primer nombre desea asignarlo, toque el botón Salvar y elige configurarlo como Tono de llamada por defecto. Para obtener más detalles, puede leer mi guía sobre cómo cambiar el tono de llamada.
Cómo poner un audio de WhatsApp como tono de llamada en iPhone
¿Tienes un iPhone y ¿te interesa entender cómo poner un audio de WhatsApp como tono de llamada en este caso concreto? Luego siga las instrucciones a continuación. Incluso entonces, esto es increíblemente sencillo de hacer.
Guardar audios de WhatsApp
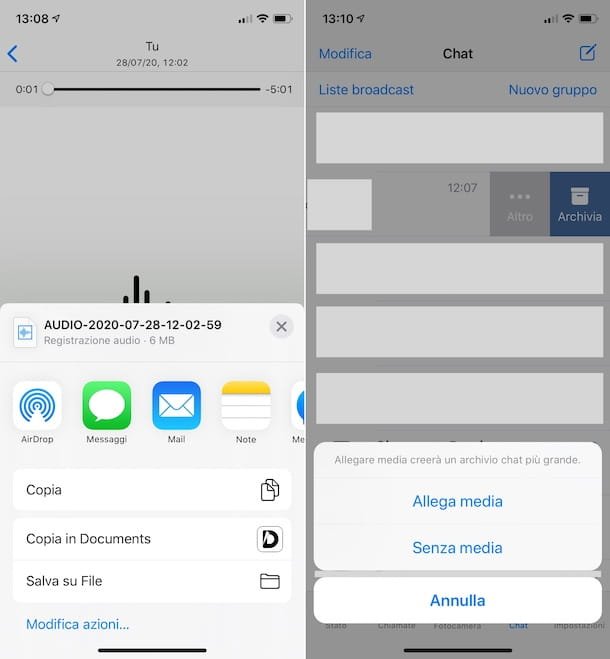
por poner un audio de WhatsApp como tono de llamada en iPhone, lo primero que debe hacer es guardar el archivo de su interés en el dispositivo, para que luego pueda usarlo como tono de llamada.
Para hacer esto, comience Whatsapp, ve a la sección Charla, Selecciona el conversacion de su interés y presione primer nombre de la persona o grupo de su interés, en la parte superior de la pantalla.
Ahora, seleccione el elemento Medios, enlaces y documentos desde la nueva pantalla que se muestra, luego la pestaña Promedio y toca archivos de sonido está interesado, para que pueda obtener una vista previa. Si es el archivo correcto, haga clic en botón de compartir (el que tiene el cuadrado y la flecha) ubicado en la parte inferior izquierda, seleccione el elemento Compartir en el menú que se abre y elige la opción Guardar en archivo, luego indica el posición en su iPhone o iCloud Drive para guardar el audio.
Como alternativa a como ya te he explicado o si quieres usar los mensajes de voz como tono de llamada, debes exportar el chat que contiene los elementos de tu interés y, posteriormente, debes extrapolar los contenidos multimedia de tu interés usando la app Archivo (el administrador de archivos de iOS predeterminado).
Para hacer esto, identifique el conversacion de tu interés en la pantalla Charla de WhatsApp, deslícelo de derecha a izquierda y presione el botón Otro esto parece. En el menú que se le muestra, seleccione los elementos Exportar chats es Adjuntar medios y espera a que se complete el procedimiento.
Cuando el proceso esté completo, presione el botón Guardar en archivo en el menú para elegir la ubicación para guardar la conversación, indica el posición donde quieres guardar todo y presionar sobre el artículo añadir, parte superior derecha.
En este punto, abra la aplicación Archivo en su iPhone, tocando el relativo icono (el que tiene la carpeta azul y el fondo blanco) en la pantalla de inicio, vaya a posición donde ha elegido guardar la conversación de WhatsApp y extraer el relativo archivo zip, presionando sobre él, luego seleccione el elemento Vista previa del contenido.
Ahora, desplácese por la lista de contenidos del chat y cuando encuentre el archivos de sonido que desea usar como tono de llamada, toque el botón Tocar, para escuchar una vista previa. Si es el archivo correcto, haga clic en botón de compartir, abajo a la izquierda, y elija la opción Guardar en archivo, para guardarlo en una ubicación determinada.
Use un audio de WhatsApp como tono de llamada
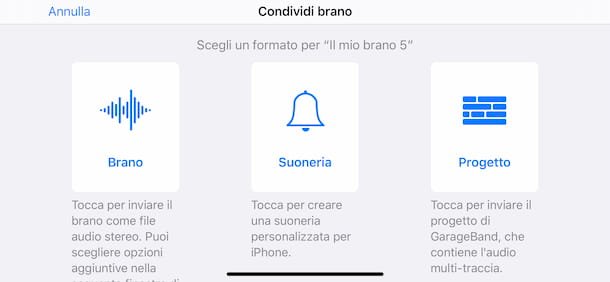
Ahora que ha guardado el archivo de audio de WhatsApp que desea usar como tono de llamada en su iPhone, puede configurarlo como tono de llamada.
Dado que en el iPhone no es posible configurar ningún archivo de audio como tono de llamada directamente, para tener éxito en su intento primero debe recurrir al uso de Banda de garage, una aplicación desarrollada por Apple para iOS que permite crear y editar música y que también regresa para la finalidad en cuestión.
Para usar la aplicación, descárguela de sección relevante de la App Store e inícielo, luego toque el botón para seleccionar bucles (lo que parece un ojo) en la parte superior derecha, seleccione la tarjeta Archivo y ve al posición en tu iPhone donde el archivos de sonido tomado de WhatsApp, luego presione sobre él y, sin dejar de presionar, arrastre y suelte la canción en el cronología por GarageBand.
Después de completar los pasos anteriores, ajuste la duración de la canción moviendo el indicadores en la pista, para que sea 30-40 segundos. Luego, toque el icono con el flecha hacia abajo presente en la parte superior izquierda, seleccione el elemento Mis canciones en el menú propuesto, mantenga pulsado durante unos momentos elvista previa del proyecto creado y, en el menú que ve, seleccione el elemento Compartir.
Finalmente, seleccione el elemento Tono de llamada, Escribe el primer nombre que desea asignar al tono de llamada, toque la redacción Exportar (arriba a la derecha) y, cuando aparezca el mensaje de que el procedimiento se ha completado, toque el botón Okay. Ahora, para configurar directamente el tono de llamada recién creado, elija la opción Usar tono de llamada de la caja Tono de llamada que aparece en la pantalla.
Alternativamente, después de completar la exportación del tono de llamada, vaya a la pantalla de inicio de iOS, seleccione el icono Configuraciones (el que tiene la forma de rueda de engranaje), luego los elementos Sonidos y retroalimentación háptica> Tono de llamada y elige el tono de llamada recién creado a partir de la lista que se le propone, para configurarlo. Para más información, puede consultar mi tutorial sobre cómo insertar tonos de llamada en iPhone.