Es un día que se oyen ruidos extraños procedentes del disco duro de la computadora, y observe los mensajes de error extraños, ya que este año es el segundo que reemplace a continuación, antes de que esto suceda, el irreparable, te gustaría realizar una prueba del disco duro, pero no sabes qué programa a la confianza, no hay problema, usted está en el lugar correcto con esta guía queremos recomendar algunas de las herramientas de diagnóstico que, una vez descargada en tu equipo, Windows y macOS mantenerse informado sobre el estado de salud de las unidades de disco duro, mecánicos y de SSD. Luego dices que quieres probar y ver cómo prueba de un disco duro con los programas que me recomiendan ?
Si usted sospecha que la unidad de disco duro, mecánica o SSD, te vas a romper ? Aquí está la guía sobre cómo probar un disco duro.
Antes de que una unidad de disco duro decide terminar con su deber para almacenar los datos importantes de su equipo es una buena práctica para comprobar el estado de salud y verificar el rendimiento, para encontrar cualquier problema debido a su buen funcionamiento, le recomendamos que lo instale en su ordenador Windows o macOS software que controla el estado actual de la mecánica de la unidad de disco duro y SSD de disco duro ya sea interna o externa.
Prueba de un disco duro en Windows con CrystalDiskInfo
El software que le sugiero que trate de probar un disco duro en Windows se llama CrystalDiskInfo una vez puesto en marcha permite ver a través de la ventana de gráficos que son muy fáciles de adivinar el estado de la unidad de disco duro y SSD interno y externo.
CrystalDiskInfo soporta S. M. A. R. T. de un sistema de monitoreo para unidades de disco duro y SSD que sirve para proporcionar y detectar las indicaciones de la fiabilidad de antemano antes de la ruptura de tal manera que en caso de problemas de disco que ser alertados a tiempo antes de perder todos los datos, el software también incluye un sistema de monitoreo en tiempo real del rendimiento.
El programa está disponible tanto en una versión instalable en versión portable ( sin instalación ), que se usa para abrir el navegador y vaya a la página principal, una vez que se registra en localizar la ficha CrystalDiskInfo x.x.x ( las x indican la versión que está disponible ), en la línea de La Edición Estándar haga clic en el enlace que se encuentra debajo de la escrita Portátil (zip) a continuación en la siguiente página seleccione la escritura enlace CrystalDiskInfo7_0_4.zip para iniciar la descarga del archivo comprimido.
Al final de la descarga descomprimir el archivo comprimido acaba de descargar en una carpeta, a continuación, después de que haya terminado, abra la carpeta y haga doble clic con el botón izquierdo del ratón en el archivo DiskInfo32.exe si su sistema operativo Windows funciona en 32 bits o el archivo DiskInfo64.exe si funciona de 64 bits para abrir el programa, si no sabe y no sabe que versión de empezar a leer esta guía cómo ver la versión de Windows instalada en el PC.

Con el programa abierto que se muestra a través de la interfaz gráfica de todas las características físicas del disco duro examinado por el tipo de errores detectados, a la temperatura del disco duro, y mucho más, pero la función que usted tiene que mantener un ojo agudo para la escritura en el botón de debajo para el estado del disco.
Esto está escrito en el botón puede ser Bueno ( botón en color verde ), en este caso, usted puede estar seguro de que su disco no tiene problemas, En riesgo ( el botón es de color amarillo ) en este caso, puede haber algunas pequeñas molestias, pero nada serio a ver este tema o haga clic en el botón o se localiza en la ventana del programa a través de la lista de parámetros de la bola amarillageneralmente puede ser el sectores reasignados.
Si en el peor de los casos, el escrito es Peligro ( botón rojo ) así que en este punto mi consejo es sustituir el disco duro tan pronto como sea posible por el hecho de que usted puede caminar de un momento a otro, por supuesto, antes de la sustitución de que se ejecute un Copia de seguridad de Windows y los datos importantes.
Para permitir un control en tiempo real, como he dicho antes, y prueba de una unidad de disco duro, mecánica o SSD cuando el PC está ejecutando el programa CrystalDiskInfo abrir haga clic en el elemento del menú Funciones y, a continuación, en el menú desplegable que se abre Residenteverás un nuevo icono de notificación en la barra de tareas junto al reloj.
Prueba de un disco duro en mac os con DriveDX
Si el equipo utiliza un Mac y quiere probar una unidad de disco duro querer a utilizar la aplicación La Utilidad De Disco incluido de serie en el sistema, para comenzar a abrir la Launchpad y luego la carpeta Otro a continuación, haga clic en La Utilidad De Disco para iniciar la aplicación.
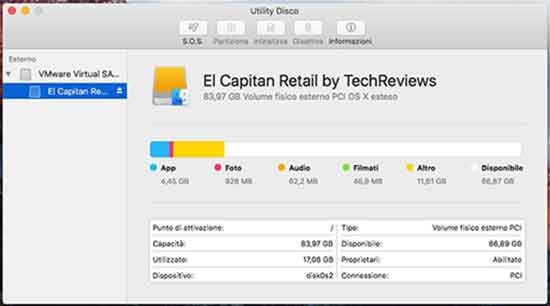
La primera pantalla del programa seleccione elel icono del disco para examinar y haga clic en el botón en la parte superior S. O. S. y, a continuación, Ejecutar para iniciar el control.
Pero como una alternativa sugiero que pruebe un software llamado DriveDx que le permite comprobar el estado de la mecánica o discos SSD internos y externos, y para comprobar si no hay mayores problemas inmediatos.
Recuerda que DriveDx es una aplicación de pago, pero usted tiene la capacidad de ser capaz de utilizarlo para Prueba gratuita de 10 díaspara descargar abra el navegador y vaya a la página principal y haga clic en el botón que dice Descargar Gratis.
Cuando la descarga haya finalizado haga clic en el archivo descargado y en la primera pantalla, haga clic en el botón Probar Ahora y, a continuación, Síahora, desde la ventana donde se selecciona el disco duro para ser examinado por el bar situado a la izquierda y ver de inmediato una pantalla con el estado del disco.
Si desea realizar una verificación de los sectores del disco utilizando DriveDx usted tiene que seleccionar el elemento Selt-prueba coloca siempre en la barra lateral a la izquierda y, a continuación, haga clic en el botón que dice Iniciar un proceso de auto-testen este punto, esperar un par de minutos para obtener el resultado final y ver si hay problemas en el disco duro.
Prueba de un disco duro con la utilidad de diagnóstico de los productores ( para el sistema operativo Windows y macOS )
Como una alternativa para el control de software de disco duro que acabo recomienda también puede descargar las herramientas de diagnóstico que proporcionan a los productores oficiales, aquí está la lista con el enlace correspondiente de la herramienta para los principales fabricantes de discos duros.
- Seagate / Maxtor para entrar en la página principal y descargar la herramienta de diagnóstico haga clic aquí.
- Western Digital para entrar en la página principal y descargar la herramienta de diagnóstico haga clic aquí.
- HGST / Hitachi para entrar en la página principal y descargar la herramienta de diagnóstico haga clic aquí.
- Seagate / Samsung para entrar en la página principal y descargar la herramienta de diagnóstico haga clic aquí.
- Fujitsu / Toshiba para entrar en la página principal y descargar la herramienta de diagnóstico haga clic aquí.
Notas finales
Entonces pareció interesante en la guía ? Espero que sí y nos vemos de nuevo en la próxima, si quieres estar al día puedes visitar mis páginas en las Redes Sociales, de la Casa el blog haciendo clic en los botones apropiados, también me haría tanto placer si te compartimos la guía a través de los botones Sociales que encontramos al final, solo necesito tu haga clic para hacerme feliz.